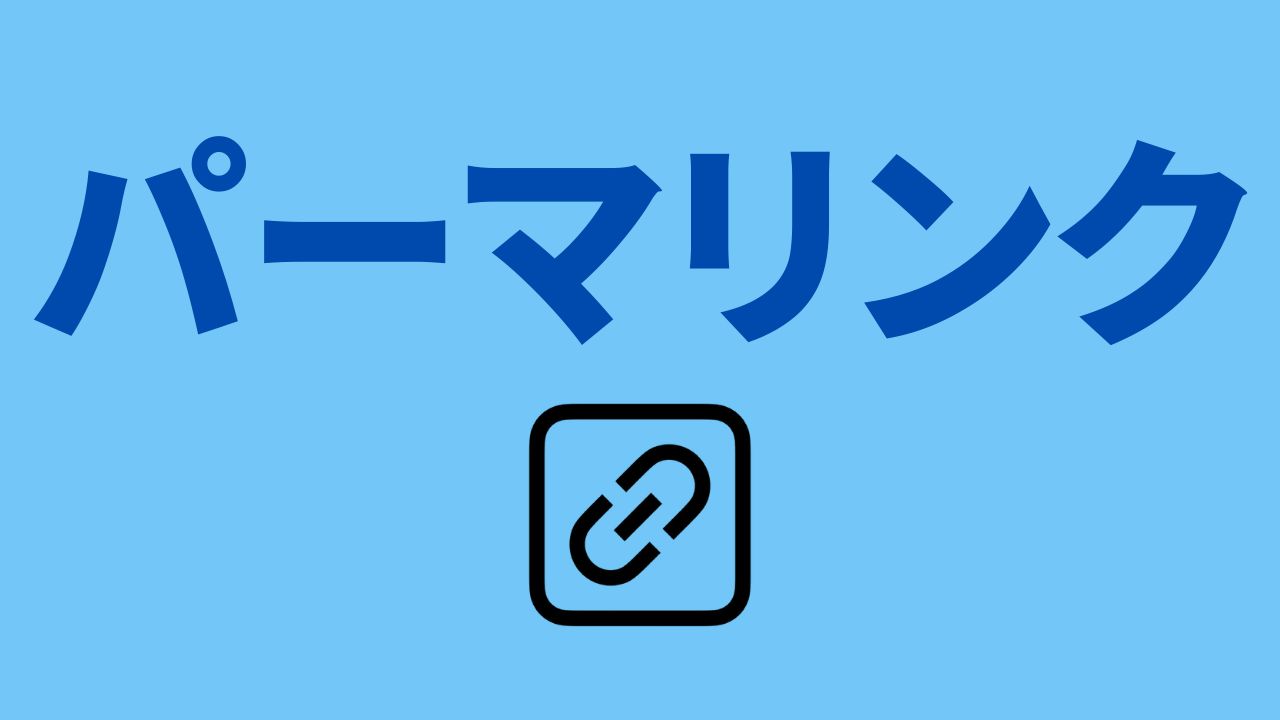- WordPressのパーマリンクって何なの?
- パーマリンクはURLのこと?
- パーマリンクのおすすめ設定も知りたい!
- パーマリンクを変更したい!
こんな悩みを解決できる記事になっています!
この記事『WordPressのパーマリンクのおすすめ設定・変更方法を解説』をマスターすれば、初心者でも適切にパーマリンクの設定をできますよ!
記事の前半ではパーマリンクの設定方法を、後半ではパーマリンクを変更する方法をご説明します。初心者でも分かりやすく解説するので、じっくり読んでくださいね!
「パーマリンク」を学ぶ前に、WordPressの全体像を把握しておきたい方は、まずこちらの記事をご覧ください。
▶ 「【Webライター必見】WordPressの設定・使い方を徹底解説」

現在会社に勤めながら副業でWebライターをしています。会社では雑誌の編集を担当しており原稿を依頼する側ですが、自宅ではWebライターとして仕事を受けています。
WordPressのパーマリンクとは?

パーマリンクって何ですか?

Webサイトのそれぞれページに付けられたURLのことです!
WordPressの設定で重要なものの一つに「パーマリンク」があります。パーマリンクは最初に設定する必要があります。
初心者はパーマリンクを理解しないままWebサイトを作成し、後から気づいて変更することも多いのです。
1~2の順に解説しますのでご覧ください!
- パーマリンクの意味と重要性
- パーマリンク、スラッグ、URLの違いは?
パーマリンクの意味と重要性
パーマリンクは、Webサイトのコンテンツのそれぞれのページに付けられたURLです。
検索順位に影響はしないといわれていますが、あとから変更するといろいろ悪影響があります。そのため、Webサイトを作成する際には、最初にパーマリンクを設定する必要があります。
最初に設定したら後で変更してはいけません。なぜなら、あとで変更するとURLが変わってしまうからです。もしパーマリンクを変えたい場合は、適切な対応が必要ですので後でご説明します。
パーマリンク、スラッグ、URLの違いは?
「パーマリンク」は、URL全体をいいます。「スラッグ」はIT用語で「位置を示すコード」で「URLの末尾の部分で任意の文字列に設定できる部分」です。
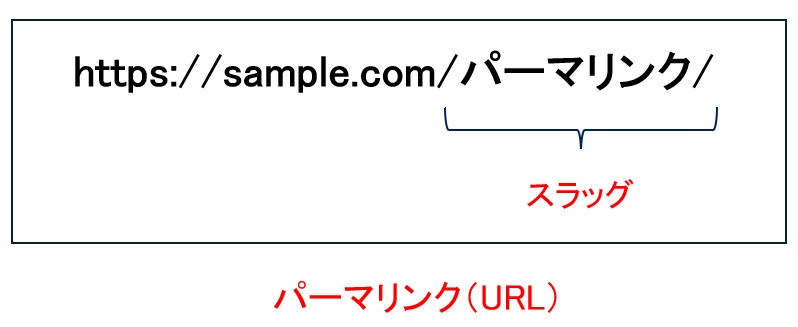
WordPressのパーマリンク基本設定6種類

パーマリンクはどう設定したらいいの?

パーマリンクには設定方法がありますのでご説明します!
WordPressのパーマリンク基本設定には6種類あります。
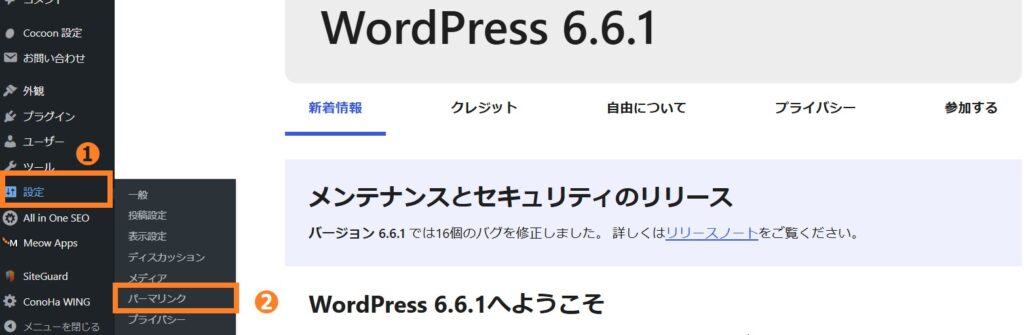
ダッシュボードの①「設定」、②「パーマリンク」から設定できます。僕のWebサイトの例で見ていきたいと思います。
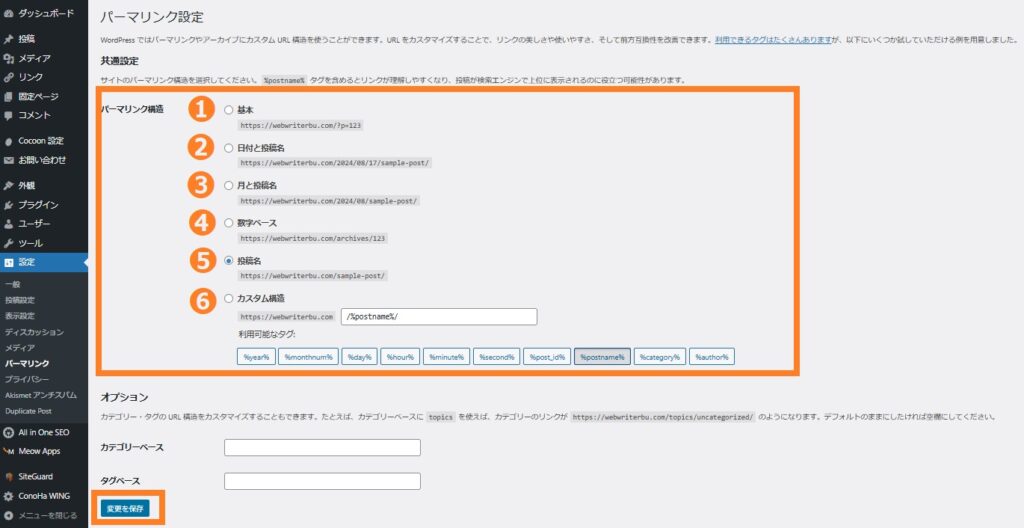
共通設定の「パーマリンク構造」の中から自分の設定したい設定を選べます。
| ①基本(デフォルト) | https://webwriterbu.com/?p=123 |
| ②日付と投稿名 | https://webwriterbu.com/2024/07/07/sample-post/ |
| ③月と投稿名 | https://webwriterbu.com/2024/07/sample-post/ |
| ④数字ベース | https://webwriterbu.com/archives/123 |
| ⑤投稿名 | https://webwriterbu.com/sample-post/ |
| ⑥カスタム構造 例)カテゴリと投稿名 | https://webwriterbu.com/%category%/%postname%/ |
②③⑤は「sample-post」の部分を、あとで自分の好きなスラッグに変更できます。
①④はスラッグが自動的に設定され、あとで変更できる部分はありません。
⑥のカスタム構造はどのタグを選ぶかによって変わります。タグは複数選べます。
- 「/%postname%/」を含める場合 ➡ あとで自分の好きなスラッグに変更できる。
- 「/%postname%/」を含めない場合 ➡ 自動で設定されるため変更できない。
1~6の順に解説しますのでご覧ください!
- 基本(デフォルト)
- 日付と投稿名
- 月と投稿名
- 数字ベース(ID)
- 投稿名
- カスタム構造
基本(デフォルト)
初期設定(デフォルト)では、パーマリンク構造は「基本」になっています。これはGoogleが自動的に割り当てた数字がパーマリンクになります。
https://webwriterbu.com/?p=123
「?p=123」では何が書いてある記事かはまったく分かりません。そのためデフォルトのままにするのは止めましょう!
日付と投稿名
記事を公開した「日付」と「投稿名」が入るパーマリンク構造です。こちらは記事の公開した「日付」を変更すると、URLが変わってしまうため注意が必要です。
https://webwriterbu.com/2024/07/07/sample-post
「日付」は西暦で年月日まで入っています。「sample-post」の部分はあとで自分の好きなスラッグに変更できます。
月と投稿名
記事を公開した「月」と「投稿名」が入るパーマリンク構造です。こちらも記事の公開した「月」を変更すると、URLが変わってしまうため注意が必要です。
https://webwriterbu.com/2024/07/sample-post
「月」は西暦で年月まで入っています。「sample-post」の部分はあとで自分の好きなスラッグに変更できます。
数字ベース(ID)
ドメインの後ろに「archives(アーカイブズ)/数字(ID)」が自動的に付く設定です。「archives(アーカイブズ)」は保存されている記事を意味します。
IDは、WordPressで自動的に割り当てられるID番号です。WordPressの「ダッシュボード」から確認できます。
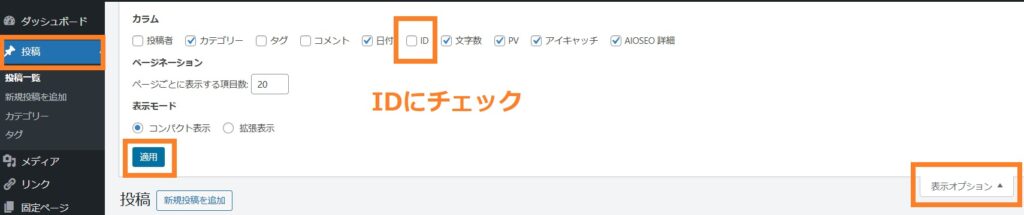
ダッシュボードの「投稿」の画面で右上に「表示オプション」があるので左クリックしましょう。すると隠れていた部分が表示されます。「ID」にチェックを入れて「適用」を左クリックします。
投稿一覧のなかの記事に、それぞれID番号が表示されますのでご確認ください。このID番号が自動的に設定されるパーマリンク構造です。
https://webwriterbu.com/archives/123
記事のIDが付くので管理しやすい形式ですが、ユーザーは書いてある内容は見当がつきません。
投稿名
ドメインの後ろに「投稿名」が付く設定です。なお、投稿名は通常日本語ですので、そのままでは日本語のパーマリンクになってしまいます。
日本語の投稿名を小文字の英単語に変更しましょう。複数の英単語はハイフンでつなぎます。
投稿名が初心者にも一番おすすめの設定です。僕のサイトもそうですが「投稿名」にしておくのが無難かと思います。
https://webwriterbu.com/sample-post
カスタム構造
パーマリンクは自分の好きなようにカスタムできます。以下のとおり10種類あり、組み合せて選べます。もし、継続的にカスタム構造で管理していきたいという方は試してみましょう。
https://webwriterbu.com/%category%/%postname%/
例)カテゴリと投稿名のタグを選んだ場合
「カテゴリ」と「投稿名」を選んだ場合の例を示していますが、自由にタグを設定できます。もし自分の好きな形で設定したい場合には、試してみましょう。
| %year% | 年(例:2024) | |
| %monthnum% | 月(例:07) | |
| %day% | 日(例:17) | |
| %hour% | 時刻の時間(例:07) | |
| %minute% | 時刻の分(例:17) | |
| %second% | 時刻の秒(例:17) | |
| %postname% | 投稿名(記事タイトル) | |
| %post_id% | ページごとに割り当てられたID | |
| %category% | カテゴリページのパーマリンク | |
| %author% | 著者名 | |
WordPressのパーマリンクを設定する際のポイント

パーマリンクを設定する際のポイントって何ですか?

初心者は理解していないことが多いので、パーマリンクを設定する際のポイントご紹介します!
パーマリンクを設定する際にはいくつかのポイントがあります。
SEOには影響がないと言われていますが、Googleが推奨する設定にしておくのがおすすめです。以下のとおりご紹介します。
1~5の順に解説しますのでご覧ください!
- ユーザーが理解しやすい構造にする
- 英単語にする
- シンプルな文字列にする
- 区切る時はハイフンでつなぐ
- 全角文字を使わない
ユーザーが理解しやすい構造にする
パーマリンクは論理的でユーザーが理解しやすいURL構造にすることをGoogleは推奨しています。意味の分からない構造ではなく、URLを見て何が書いてあるか分かるようにするのがベストです。
そのためにもパーマリンクには「投稿名」を含んだ設定にすることがおすすめです。
論理的かつ人間が理解できる方法で URL を構成できるよう、コンテンツを分類します。
引用:Google「URL に関する問題の解決」
パーマリンク(Permalink)は、Permanent Link(パーマネントリンク)の略で、Permanentは「永久の」という意味です。一度パーマリンクを設定したら、永久に変えないつもりで決めましょう。
例えば、「パーマリンクの設定」という記事のパーマリンクの例でみていきたいと思います。
「パーマリンクの設定」という記事
- https://webwriterbu.com/?p=123 △(ユーザーが理解できない)
- https://webwriterbu.com/permalink-setting/ ◎(ユーザーが理解できる)
英単語にする
パーマリンクは、大文字と小文字どちらでも検索順位には影響を与えません。ただ、ユーザーにも分かりやすくなるのですべて小文字の英単語にしましょう。
日本語のままにしておくのは止めましょう。
シンプルな文字列にする
WebサイトのパーマリンクはシンプルにすることをGoogleも推奨しています。複雑でなく、一目見て記事の内容が把握できるようにしよう。
シンプルな URL 構造を作成する。
引用:Google「URL に関する問題の解決」
パーマリンクの設定は「Simple is best」を忘れずに!
区切る時はハイフンでつなぐ
シンプルなURL構造にするとしても、英単語は複数になることがあります。パーマリンクで使える記号は「-(ハイフン)」と「_(アンダースコア)」です。
海外では「アンダースコア」、日本では「アンダーバー」と言われることが多いかと思います。
なお、この2つのうち「ハイフン」でつなげることをGoogleが推奨しています。
そのため英単語を区切るときは、アンダースコアではなく「ハイフン」を使いましょう。
URL では、ハイフンを使用して単語を区切ることを検討してください。それにより、ユーザーや検索エンジンが URL のコンセプトを理解しやすくなります。URL にはアンダースコア(_)ではなくハイフン(-)を使用することをおすすめします。
- 推奨: ハイフン(-)を使用する。
https://www.example.com/summer-clothing/filter?color-profile=dark-grey- 非推奨: アンダースコア(_)を使用する。https://www.example.com/summer_clothing/filter?color_profile=dark_grey
引用:Google「URL に関する問題の解決」
全角文字を使わない
日本語の全角文字の場合、Googleによってエンコードされます。エンコード(encode)とは、データを一定の規則にもとづいて変換することをいいます。
すると、とても長い文字列に変換されます。まるで文字化けしたように見える、見栄えの悪い文字列です。ユーザーにとっても変に長い文字列で、SNSでシェアされにくくなります。
そのためパーマリンクを日本語のままにするのはやめましょう。
Webサイトの性格に合わせてパーマリンクを設定
Webサイトの性格に合わせて、適切なパーマリンクを設定するのがおすすめです。
それぞれサイトに合ったパーマリンクにすることで、ユーザーにわかりやすくなります。管理する側も管理しやすくなります。
1~4の順に解説しますのでご覧ください!
- 個人のWebサイトのパーマリンクは「投稿日」に設定
- ニュース記事は「日付」を設定する
- ECサイトは「カテゴリ名」にする
- コーポレートサイトは投稿名で設定
個人のWebサイトのパーマリンクは「投稿日」に設定
個人のWebサイトの場合には「投稿名」にするのがおすすめです。なかには将来の外部委託を見込んで「投稿名」と「ID」を組み合わせて「カスタム構造」にする方もいます。
「ID」を入れることにより、将来的に記事を管理しやすくなるのかなと思います。こちらは好みですので、もしIDを付けて管理したいという方はカスタム構造にしましょう。
ニュース記事は「日付」を設定する
ニュースの記事には「日付」を設定すると、ユーザーにもニュースが新しいのか古いのかが分かります。僕たちもYahoo!ニュースを見る時、日付を確認することがありますよね。
例えば、Web版のNHKニュース速報・最新情報では、年月日「20240816」のパーマリンクを設定しています。
【台風7号 最新情報】夜遅くにかけ関東に最接近 千葉 暴風域に
https://www3.nhk.or.jp/news/html/20240816/k10014550171000.html
ニュースにとって、日付は重要ですので覚えておきましょう。
ECサイトは「カテゴリ名」にする
ECサイトは「カテゴリ」が入っていた方が、ユーザーにも分かりやすくなります。ECサイト(electronic commerce)は日本語では「電子商取引」の意味です。
インターネット上で商品を販売するネットショップなどをいいます。ただし、後からカテゴリを変更するとURLが変わってしまいます。
そのため絶対にカテゴリを変更しない場合にだけ、カテゴリを設定するようにしましょう。
コーポレートサイトは投稿名で設定
コーポレートサイトは「投稿名」にするのがおすすめです。Webライターは、コーポレートサイトのライティングを受注することがあります。
「コーポレートサイト」は、企業が自社情報を公開したり発信したりするためのサイトのことを意味します。
WordPressでアップロードまでする場合、知識として必要ですので覚えておきましょう。
| 会社概要 | /company/ | |
| 会社の歴史 | /history/ | |
| イベント | /event/ | |
| サービス | /service / | |
| よくある質問 | /faq/ | |
WordPressのパーマリンクを変更する際の注意点?
WordPressのパーマリンクは一度設定したら変更しないようにしよう。ただ、どうしても変更したくなってしまうのも事実です。
変更する場合には、必ず「リダイレクト」を設定し、影響を最小限に抑えよう。もしパーマリンクを変更して何も対処しないと、外部リンク・内部リンクも無効になり、ドメインの評価もゼロになるなどマイナス面が沢山あります。
以下にマイナス面と、対策をご紹介します。1~6の順に解説しますのでご覧ください!
- 外部の被リンクが無効になる
- 内部リンクも無効になる
- ドメインのSEO評価がゼロになる
- ブックマークが無効になる
- SNSでのシェア回数がリセット
- パーマリンク変更後はリダイレクトを設定する
外部の被リンクが無効になる
パーマリンクを変更すると、他のWebサイトからの被リンクが無効になってしまいます。特に企業からの被リンクがSEOに与える影響は非常に大きいと言われています。
ブログでアフリエイトする際に、外部の被リンクはSEOにとって重要です。一度獲得した被リンクを失うことのないよう、気を付けましょう。
内部リンクも無効になる
パーマリンクの変更の影響は、Webサイト内部にも及びます。内部に設定しているリンクも無効になり、すべて直す必要があります。
SEOにも大きく影響を与えるうえ、内部リンクの修正の手間もかかりますのでこちらも絶対に避けましょう。
ドメインのSEO評価がゼロになる
パーマリンクの変更は、Googleからドメインの変更とも受け取られかねません。これまで積み上げてきた、SEO評価がゼロになってしまうリスクがあります。
このリスクをしっかりと認識しておくことが重要です。
ブックマークが無効になる
当然のことですが、パーマリンクの変更によってブックマークが無効になります。ブックマークしていたURLにアクセスしてもサイトはありません。
ブックマークしてくれているユーザーを失うことになりますので、注意しましょう!
SNSでのシェア回数がリセット
ソーシャルアカウントはSEOにとっても重要な要素ですが、そのカウント数がリセットされてしまいます。そうならないためにもパーマリンクを設定したら変更しないのがベストです。
WebサイトがSNSでシェアされると、シェア回数が加算されます。カウントされればされるほどSEO効果がプラスになります。
パーマリンク変更後はリダイレクトを設定する
止むなくパーマリンクを変更した場合には、リダイレクトを設定しましょう。初心者は、プラグインを使って設定するのがおすすめです。
WordPressでは「Redirection」というプラグインを使ってリダイレクトを設定します。
プラグイン「Redirection」を使ってリダイレクト設定をする
どうしてもパーマリンクの変更をしなくてはならない場合には、プラグインを使って「リダイレクト」を設定しよう。WordPressでは「Redirection」というプラグインを使ってリダイレクトを設定します。
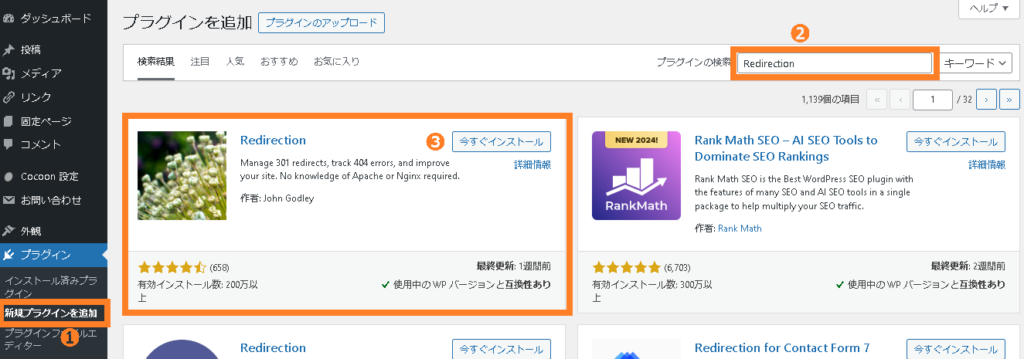
WordPressのダッシュボードで❶「新規プラグインを追加」を左クリック。
❷「Redirection」と入力してプラグインを検索します。
➌「今すぐインストール」を左クリック。
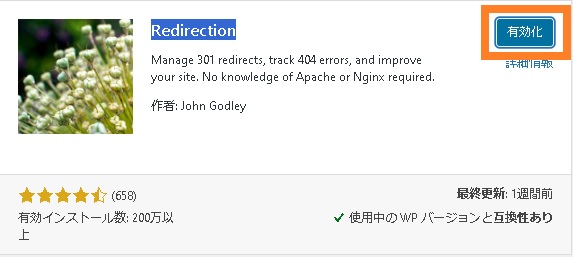
インストールが完了したら「有効化」を左クリックします。
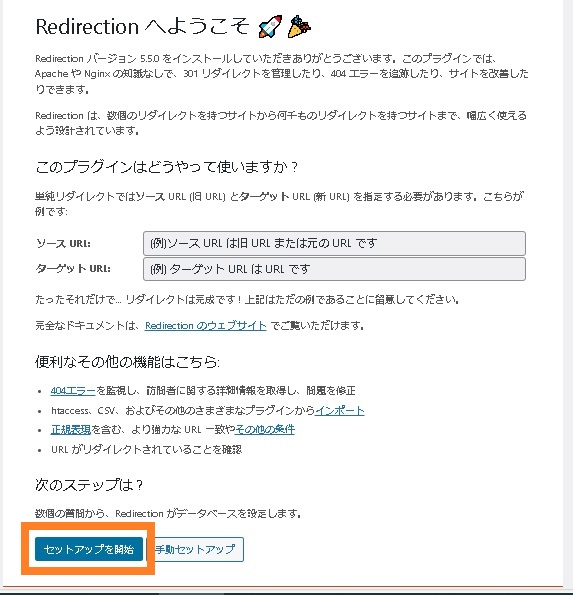
「Redirectionへようこそ」というページが現れるので「セットアップを開始」を左クリック
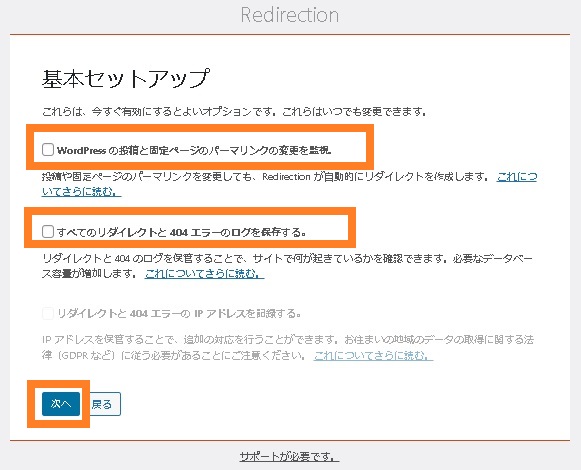
「基本セットアップ」画面でチェックマークを入れて「次へ」を左クリックします。
☑WordPressの投稿と固定ページのパーマリンクの変更を監視。
☑すべてのリダイレクトと404エラーのログを保存する。
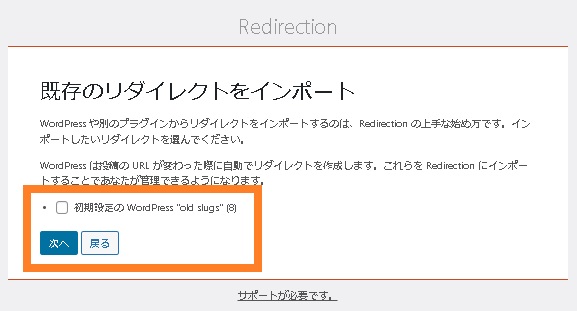
「既存のリダイレクトをインポート」の画面で「初期設定のWordPress”old slugs”」にチェックを入れて「次へ」を左クリックします。
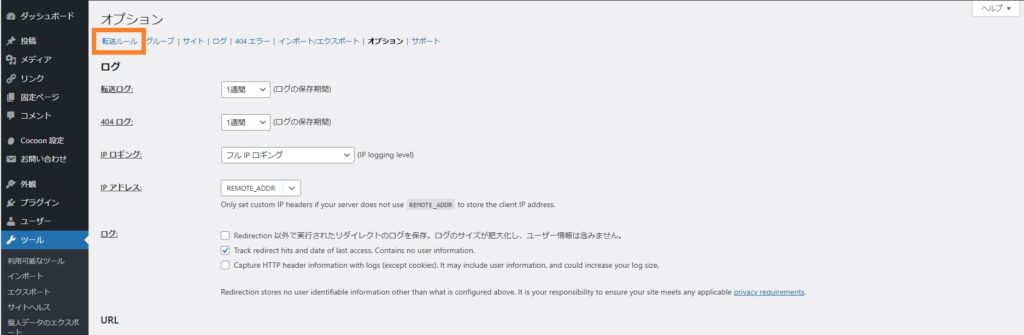
「プラグイン」➡「Redirection」➡「設定」を左クリックします。
「転送ルール」を右クリック
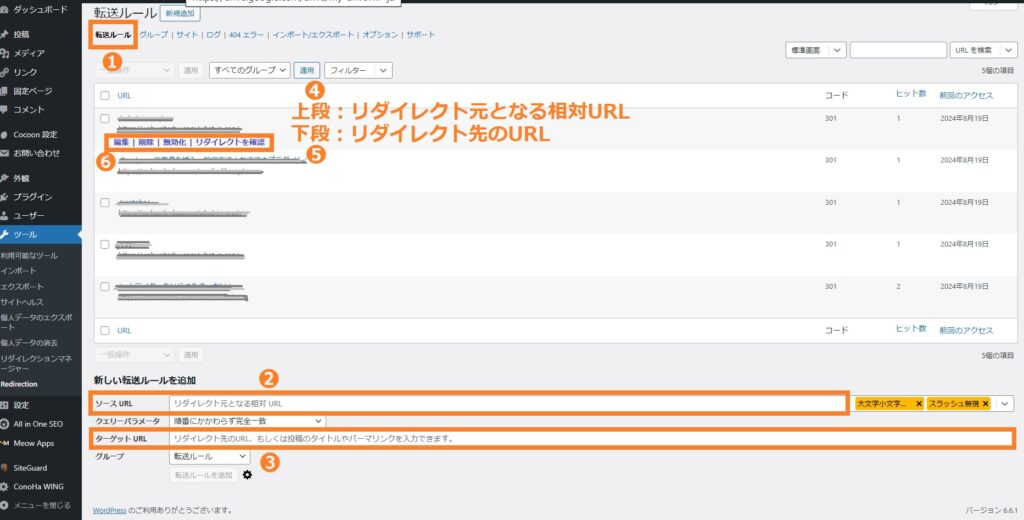
❷が新しい転送ルールの新規追加「リダイレクト元となる相対URL」
❸が新しい転送ルールの新規追加「リダイレクト先のURL」
すでに設定されている転送ルール
❹「リダイレクト元となる相対URL」
❺「リダイレクト先のURL」 ➡ 間違いがあれば❻「編集」から修正可能
パーマリンクの変更によりこれまでのURLから変わってしまうと、Googleからも評価がリセットされてしまいます。
それを避けるためにする対策が「リダイレクト」です。古いURLにアクセスすると、新しいURLに自動的に誘導される設定で、皆さんも経験があるかと思います。
皆さんも設定してみよう!
WordPressのパーマリンクを変更できない理由と解決法
WordPressでパーマリンクを設定しようとして、設定できないことがあります。
以下の対処法で、大部分は解決しますのでご紹介します。
1~5の順に解説しますのでご覧ください!
- パーマリンク設定に問題がある
- 記事を「下書き」または「公開」していないため
- ブラウザのキャッシュをクリア
- 「.htaccess を更新する必要があります。」と表示される
- URLに「-2」が付いている
パーマリンク設定に問題がある
パーマリンクが変更できない場合は、設定に問題があるかもしれません。「設定」の「パーマリンク」で「投稿名」または「カスタム構造」で「%pagename%」が入っているか確認しましょう。
ほとんどの場合は、パーマリンクの設定に問題があります。
最初に確かめてみましょう。
記事を「下書き」または「公開」していないため
記事を「下書き」または「公開」していない場合にも、パーマリンクの変更はできません。新規投稿でタイトルを入れて一度「下書き保存」してから、「パーマリンク」を設定しましょう。
ブラウザのキャッシュをクリア
ブラウザのキャッシュをクリアすることで解決することがあります。ブラウザのキャッシュが残っている場合にも、パーマリンクが変更できないことがあるからです。
キャッシュクリアは、ブラウザによって異なります。最初に、ブラウザの右上の、Microsoft edgeは「・・・」、Google chromeは「︙」を左クリックします。
- Microsoft edge
「・・・」左クリック ➡ 「履歴」 ➡「閲覧データを削除する」 ➡「今すぐクリア」 - Google chrome
「︙」左クリック ➡ 「履歴」 ➡「閲覧履歴データを削除」 ➡「データを削除」
以上でキャッシュクリアは完了です。
「.htaccess を更新する必要があります。」と表示される
WordPressでパーマリンクを変更する際、「.htaccess (ドットエイチティーアクセス)を更新する必要があります。」と表示されエラーになることがあります。
その場合「.htaccess」ファイルを調べる必要があります。調べる前には必ずバックアップをとりましょう。バックアップすることによって、何らかの理由で問題が発生しても元に戻せます。
「.htaccess」はWebサーバーの動作を制御するためのファイルです。ディレクトリ単位で、アクセス制限やユーザー認証などを設定できます。ディレクトリはファイルを管理するための場所のことです。
エラーメッセージが表示される原因は、以下の二つが考えられます。
- .htaccessファイルが存在しない
- .htaccessの書き込み権限が付与されていない
.htaccessファイルが存在しない
「.htaccessファイルが存在しない」場合は新たにファイルを作成しアップロードします。
そして、FTPソフトを使ってWordPressが格納されているフォルダにアップロードします。
- 「.htaccess」関連の問題点と対処法はWordPressの公式サイト(パーマリンクの使い方)を参照ください。
.htaccessの書き込み権限が付与されていない
ファイルがあるにもかかわらず書き込み権限が与えられていない場合は、ファイルを右クリックし「ファイルの属性変更」から数値を「644」または「646」に変更しましょう。
URLに「-2」が付いている
URLに「-2」がついてしまう場合にも、パーマリンクの変更ができません。過去に設定したスラッグと重複がないか確認しましょう。
公開されている記事や、下書き、ゴミ箱にある記事も影響します。重複した記事が見つかった場合は、スラッグを変更するか、記事を削除しましょう。
まとめ
以上パーマリンクの設定方法、変更する場合の注意点などを説明してきました。パーマリンクはSEOには関係ないとGoogleに言われていますが、後から変更するとさまざまなデメリットがあります。
パーマリンクの変更は慎重に考えて行いましょう。できれば多少気に入らなくても変更しないのがベストです。
パーマリンクを理解したら、ぜひ次の記事を読んでみてください。
▶「【Webライター必見】WordPressの設定・使い方を徹底解説」