- WordPressのリビジョンって何なの?
- WordPressのリビジョンって必要なの?
- リビジョン機能で記事を復元したい!
- リビジョン機能の問題点を知りたい!
こんな悩みを解決できる記事になっています!
この記事『WordPressのリビジョンで上書きした記事を復元する方法』を実践すれば、初心者でも上書きしてしまった記事を復元できますよ!
記事の前半ではリビジョンとは何か、上書きしてしまった記事の復元方法を、後半ではリビジョンの管理を初心者でも分かりやすく解説するので、じっくり読んでください。
「リビジョン」を学ぶ前に、WordPressの全体像を把握しておきたい方は、まずこちらの記事をご覧ください。
▶ 「【Webライター必見】WordPressの設定・使い方を徹底解説」

現在会社に勤めながら副業でWebライターをしています。会社では雑誌の編集を担当しており原稿を依頼する側ですが、自宅ではWebライターとして仕事を受けています。
WordPressのリビジョンとは?

WordPressのリビジョンって何ですか?

記事の更新履歴を保存する機能です!
WordPressのリビジョンは、記事の更新履歴を自動的に保存してくれます。いざという時にとても役に立つ機能なので、必ず理解しましょう。
1~2の順で解説しますのでご覧ください!
- リビジョンとは?
- リビジョンと自動保存の違い
リビジョンとは?
WordPressのリビジョンは、下書きを保存したり、固定ページや新規投稿ページの内容を編集したりすると自動的に更新履歴が保存される機能です。
リビジョン機能は、WordPressに標準で搭載されています。リビジョン機能を活用すれば、間違えて上書きした内容や意図しない変更を元に戻せます。
ブログやサイト運営者にとって、非常に便利で心強い機能です。実際にぼくも、何度かリビジョンを利用して、誤って保存した記事を保存前の状態に戻したことがあります。
リビジョンは、保存されるタイミングが以下のとおり4つありその都度自動的に保存されます。
【リビジョンが保存される4つのタイミング】
「記事の内容を変更」したうえで次のどれかの操作をしたとき
+
「下書き保存」
「公開」
「更新」
「プレビュー表示」
※内容の変更がなければリビジョンは保存されません。
WordPressは複数のリビジョンを保存しており、管理画面からリビジョン履歴を確認して戻せます。
リビジョンを使うシーンは、以下のような例があります。
WordPressのリビジョンを使うシーン
- 作業中に誤って画面を閉じてしまった。
- 違うデバイスを使って作業していたら誤って上書きしてしまった。
・2つのパソコン 💻×💻
・パソコンとスマホアプリ💻×📱(通勤時に編集) - Webサイトやブログを更新したけど元に戻したい。
- 複数の担当者で更新作業していた内容を元に戻したい。
リビジョンと自動保存の違い
WordPressには「リビジョン」とは別に「自動保存」という機能があります。2つの機能は似ているようで、明確な違いがあります。
以下が、2つの機能の違いをまとめたものです。
| リビジョン | 自動保存 | |
| 保存方法 | 下書き保存 | 上書き保存 |
| 使用目的 | 元の記事に戻す | 最新版の記事にする |
| 保存数の上限 | なし(肥大化する) | 1つ(肥大化しない) |
| 保存タイミング | 下書き保存、公開、更新、 プレビュー | 1分ごと (初期設定) |
リビジョンは、記事をサーバーに下書き保存してくれます。
自動保存は、記事を最新版に上書き保存してくれます。
WordPressリビジョンの確認方法

WordPressリビジョンの確認方法は?

投稿画面から簡単に確認できます!
WordPressリビジョンの確認方法を解説します。リビジョンの内容を確認する方法は非常に簡単です。以下の手順で確認できます。
1~3の順で解説しますのでご覧ください!
- WordPressの編集画面を開く
- リビジョン履歴を表示する
- リビジョンの保存対象
WordPressの編集画面を開く
WordPressのダッシュボードで「固定ページ一覧」または「投稿一覧」をクリックします。編集したい投稿をクリックして、編集画面に入ります。ここでは投稿一覧にある下書きを開きます。
リビジョン履歴を表示する
編集画面の右サイドバーに「リビジョン」という項目が表示されます。「リビジョン」をクリックすると、リビジョン履歴が表示されます。
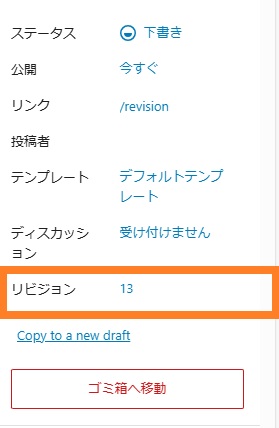
リビジョンの右側に記載されている数字の「13」は、記事が編集された回数、保存されたデータ数を示しています。「リビジョン」をクリックすると、リビジョン履歴が表示されます。
リビジョンの保存対象
リビジョンの保存対象となるのは「wp_posts」のみで、すべての編集・更新が保存されるわけではありません。wp_postsは、WordPressのデータベーステーブルのなかの1つです。
リビジョンの対象は、基本的に以下の4つです。これ以外に加えた変更はリビジョンの対象にはなりません。
【リビジョンの対象】
- 抜粋
- タイトル
- 本文テキスト
- 投稿者
リビジョンを使って上書きした内容を元に戻す方法

リビジョンを使って上書きした内容を元に戻せるの?

リビジョンを使えば簡単に戻せます!
WordPressのリビジョン機能を使って、間違えて上書きした内容を元に戻す方法を見ていきましょう。
1~2の順に解説しますのでご覧ください!
- リビジョン履歴から過去のバージョンを選択する
- 内容を元に戻す
リビジョン履歴から過去のバージョンを選択する
リビジョン履歴には、過去に保存されたリビジョンがタイムスタンプ(日時)とともに保存されます。➊「2つのリビジョンを比較」をクリックします。❷「スライダー」を左にスライドさせると、リビジョン履歴が見られます。
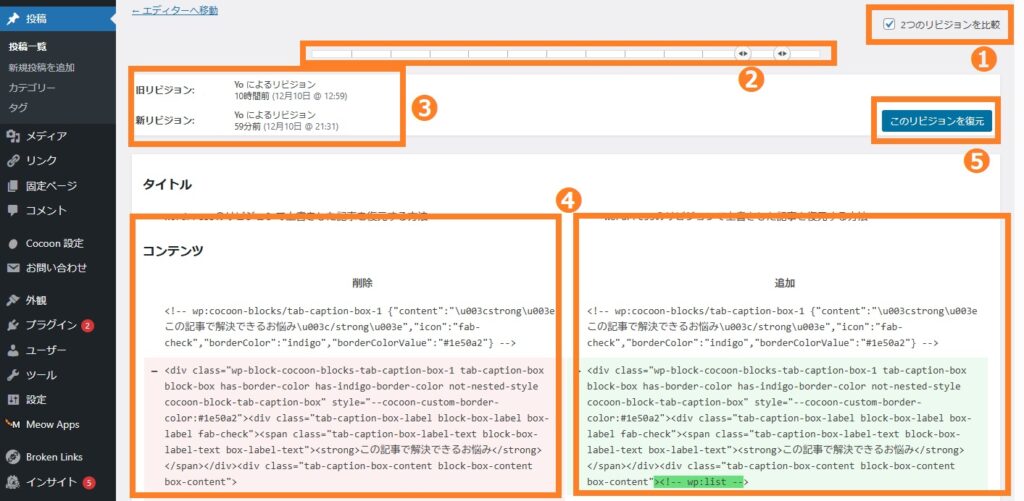
リビジョン履歴から特定のリビジョンを選択すると、その削除された記事と上書きして追加した記事を比較できます。保存した時間は、❸「旧リビジョン」「新リビジョン」と表示されるので確認します。
コンテンツは、❹「変更前が左側」「変更後が右側」です。変更部分が強調表示されるので、どの部分が変更されたかを簡単に確認できます。その変更部分を見て、どれを元に戻したらいいかを特定しましょう。
内容を元に戻す
リビジョンを比較した後、戻したいリビジョンを選択した状態で❺「このリビジョンを復元」をクリックします。これで、上書きしてしまった記事コンテンツを元に戻せました。
リビジョンは、ブログやサイトの管理者にとって心強い機能です。気を付けていても、誤って別のデバイスで古い記事を保存してしまうことがあります。
実際ぼくも、リビジョン機能を何度か利用して本当に助けられました。ありがたい機能ですので、必ず覚えておきましょう。
WordPressリビジョンの問題点
リビジョンは非常に便利な機能であることは間違いないのですが、問題点もあります。
1~3の順に解説しますのでご覧ください
- 表示速度が低下する可能性がある
- 投稿IDが増加する
- リビジョン設定はカスタムコードかプラグインが必要
表示速度が低下する可能性がある
リビジョンの数が増えすぎて、ページの表示速度が遅くなる可能性があります。リビジョンは、初期設定では保存の上限がありません。
そのため作成されたリビジョンは、すべてデータベースに保存されます。長く運用すればするほど、リビジョンも蓄積され、ページの表示速度低下につながる可能性があるのです。
そのためには、リビジョンの数を制限する必要があります。制限する方法は次章以降で解説します。
投稿IDが増加する
リビジョンの数が増えると、投稿IDも増加します。なぜなら、「下書き保存」「更新」を1回するたびに、IDが1個増えるのです。両者は関連性があるため連動して増えていきます。
投稿した記事数よりも、投稿IDが大きくなるのはそのためです。
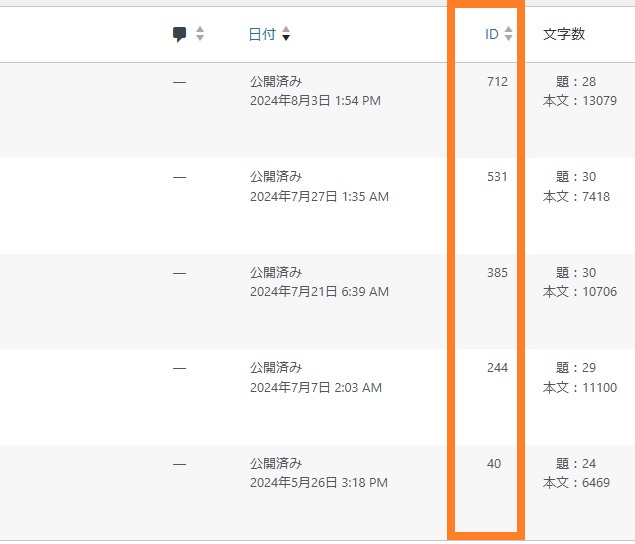
投稿一覧のIDを見ると、どんどん増えているのが分かります。
リビジョン設定はカスタムコードかプラグインが必要
WordPressではリビジョン設定の機能がありません。そのため投稿IDの制限するためには、カスタムコードかプラグインの導入が必要です。
カスタムコードとプラグインについては、カスタムコードはやや設定が難しく、プラグインの方は難易度が低いので次章で解説します。
リビジョンの数を制限する
WordPressリビジョンの数を制限する方法を解説します。WordPressのリビジョンは便利な機能ですが、投稿のリビジョンを無制限に保存します。
リビジョンが増えすぎるとデータベースの容量を圧迫するため、サイトのパフォーマンスに影響を与える可能性があります。
そのため、定期的にリビジョンを確認して削除する必要があります。その削除する手間を省くために、必要に応じて保存するリビジョンの数を制限します。
リビジョンの数は1投稿で多くても10以内にしましょう。リビジョンを制限するには、WordPressの「wp-config.php」ファイルを編集します。コードを追加することで、リビジョンを制限できます。
この設定は、レンタルサーバーの設定から行います。ここではConoHa WINGの例を解説します。
例)ConoHa WINGの場合
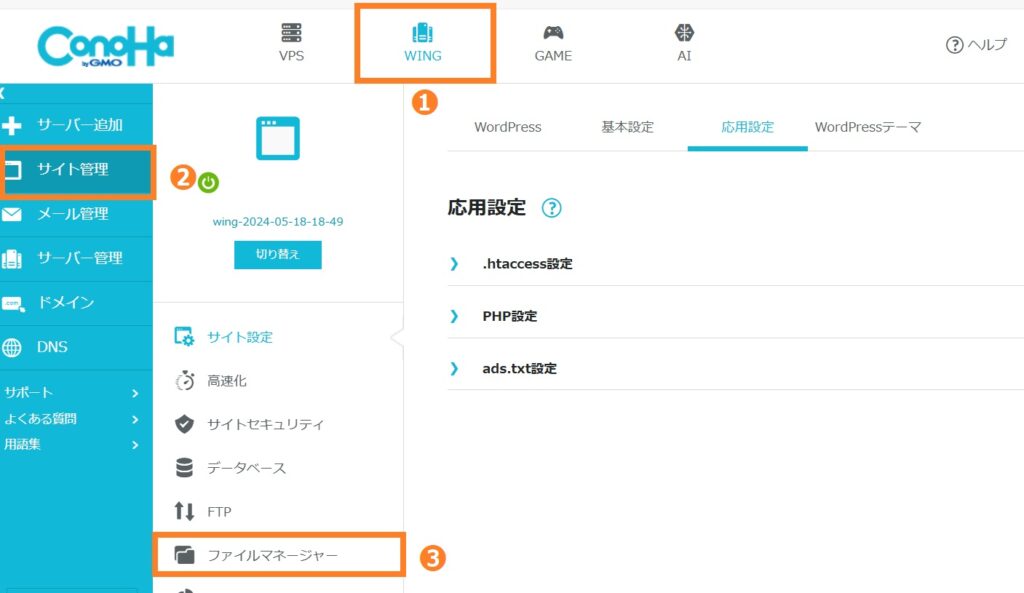
➊「WING」を選択します。 ➡ ❷「サイト管理」➡ ❸「ファイルマネージャー」をクリックします。
次に「public.html」➡ 「自分のサイト名.com」ファイルをクリックします。 すると 「wp-config.php」ファイルが現れます。
「wp-config.php」ファイルは右クリックします。➊「プレビュー」で見たいときはこちらをクリックします。
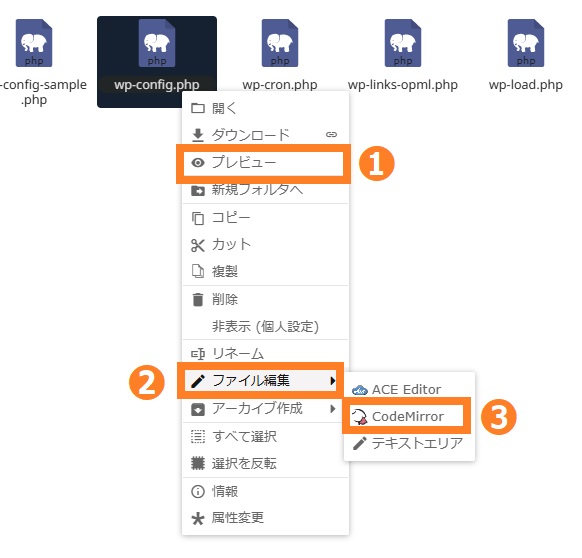
「wp-config.php」ファイルのコードを編集するには、❷「ファイル編集」の❸「CodeMirror」をクリックします。
「wp-config.php」 ファイルの中にある次のコードの上にカスタムコードを入力してください。
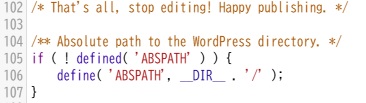
【 カスタムコード:リビジョンの数を制限する場合】
ここでは「3」にしています。適宜変更してください
「define(‘WP_POST_REVISIONS’,3);」
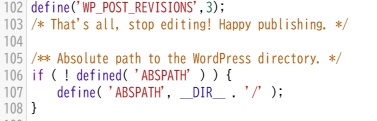
上の図でいうと、102に「define(‘WP_POST_REVISIONS’,3);」を追加したのが分かるかと思います。たったこれだけで、リビジョン数を制限できます。
【 カスタムコード:リビジョンを作成しない場合】
「define(‘WP_POST_REVISIONS’, false);」
これでリビジョンの設定は完了です。
ここで行うPHPファイルの操作は、あらかじめバックアップをしてから行ってください。いざというときリカバリーできるようにしましょう。
プラグインを利用してリビジョンを管理する
リビジョンの数を制限したり、便利に管理したりするためのプラグインがあります。例えば「WP Revisions Control」のプラグインがおすすめです。
WP Revisions Control
「WP Revisions Control」というプラグインを利用すると、投稿や固定ページに対してのリビジョン数を個別に制限できます。
これにより、投稿や固定ページごとにリビジョンの数を柔軟に設定でき、データベースの容量を効率的に管理できます。そのために、早速プラグインを追加しましょう。
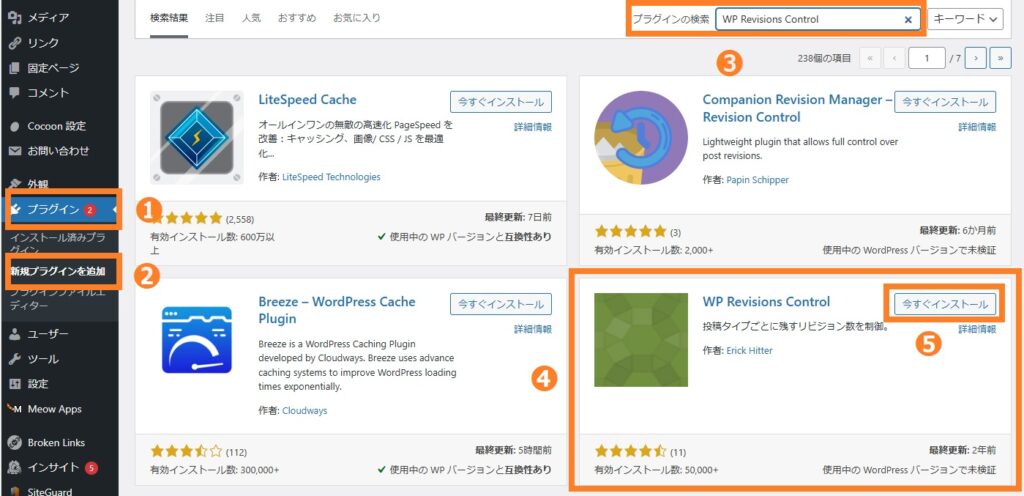
➊「プラグイン」 ➡ ❷「新規プラグインの追加」 ➡ ❸「プラグイン検索」で「WP Revisions Control」と入力して検索します。
❹「WP Revisions Control」のプラグインが表示されました。緑色でシンプルなので分かりやすいです。❺「今すぐインストール」をクリックします。
インストールが完了したら「有効化」をクリックしてリビジョンを設定しましょう。 次にWordPressのダッシュボードの「設定」➡「投稿設定」を開きます。
プラグインを有効化されると、WP Revisions Controlという項目が追加されていますので、設定します。
【WP Revisions Control】
それぞれ以下の投稿タイプごとに、保存するリビジョン数の上限を設定します。上限を設けず全てを残す場合は、数字は入れないで空にしてください。
- 「投稿」
- 「固定ページ」
- 「カスタムCSS」
- 「再利用ブロック」
- 「テンプレート」
- 「テンプレートパーツ」
- 「グローバルスタイル」
- 「ナビゲーションメニュー」
- 「LP」
➡ 数字を全て入れ終わったら「変更を保存」をクリックして完了です。
まとめ
WordPressのリビジョン機能を活用すれば、編集履歴を追跡し、間違えて上書きした内容を元に戻せます。リビジョンは自動的に保存され、過去のバージョンを比較して戻せるため非常に便利です。
また、リビジョンを管理するためのカスタムコードやプラグインを活用すれば、更に効率的に作業を進めることができます。
初心者の皆さんもこの機能を必ずマスターして、作業を効率的に行いましょう!
リビジョンを理解したら、ぜひ次の記事を読んでみてください。
▶「【Webライター必見】WordPressの設定・使い方を徹底解説」
