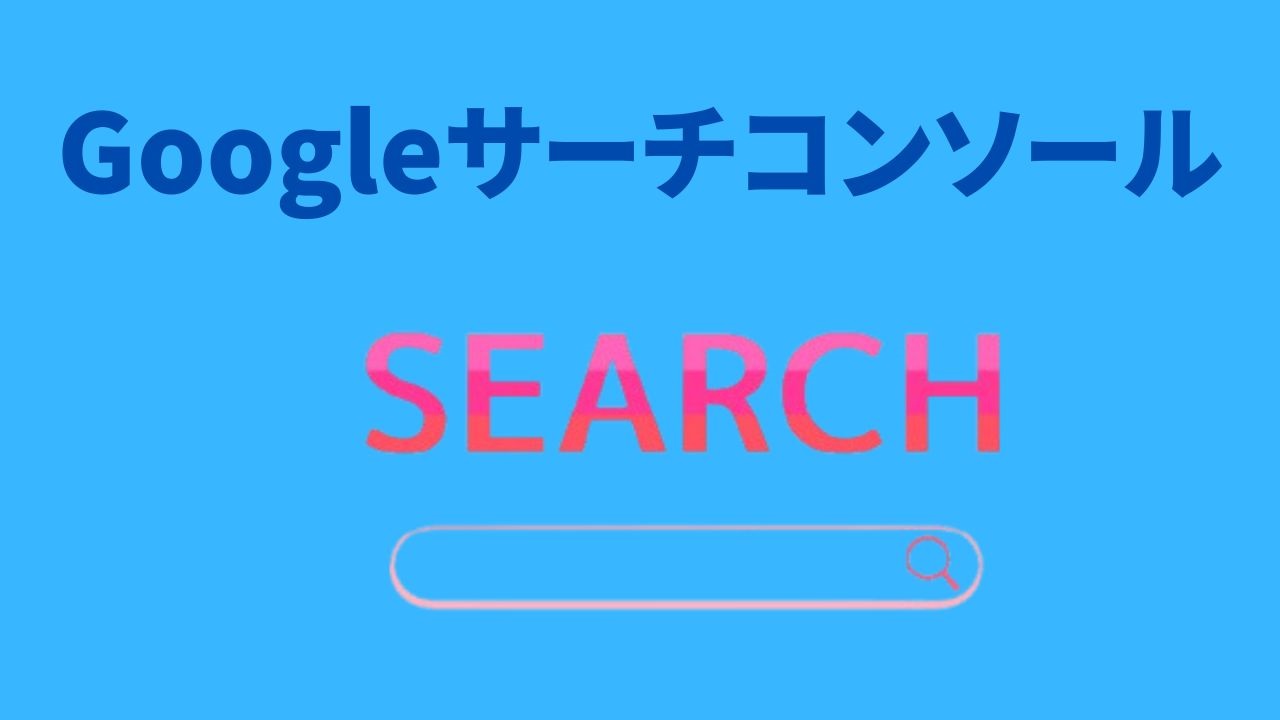- Googleサーチコンソールって聞いたことはあるけど、何ができるの?
- 難しそうで、サーチコンソールの設定方法がわからない…
- サーチコンソールの使い方を知りたい!
そう思っていませんか?Googleサーチコンソールは、Google検索でのサイトのパフォーマンスを無料で分析できるツールです。ブログ運営者やWebサイト担当者にとっては必須のツールといえます。
この記事では、Googleサーチコンソールの設定方法から、初心者でもすぐに役立つ使い方まで、画像付きでわかりやすく解説します。
この記事を読めば、あなたのサイトの現状を把握し、改善できるようになりますよ。
その前に、まずはWebライターという仕事の全体像を把握しておくのがおすすめです!
▶ 「【初心者必見】ゼロから始めるWebライター完全ガイド」

現在会社に勤めながら副業でWebライターをしています。会社では雑誌の編集を担当しており原稿を依頼する側ですが、自宅ではWebライターとして仕事を受けています。
Googleサーチコンソールとは?

Googleサーチコンソールって何ですか?

サイトの検索パフォーマンスを分析するツールです!
はじめに、Googleサーチコンソール(Search Console)とは何かを解説します。 サーチコンソールとは、Webサイトがどのような検索パフォーマンスかを分析できるツールです。
サーチコンソールは、通称「サチコ」とも呼ばれており、無料で使えるツールです。サーチコンソールに登録しなくてもGoogle検索結果には表示されますが、登録することでSEOの改善に役立ちます。
1~2の順で解説しますのでご覧ください!
- Googleサーチコンソールでできること
- サーチコンソールとGoogleアナリティクスの違い
Googleサーチコンソールでできること
サーチコンソールは、ユーザーがどのようなキーワードで検索し、検索順位は何位なのか、クリック数やクリック率、表示回数などを分析できます。
Webサイトを運営するうえで、サーチコンソールを効果的に活用することがSEO対策の面でも重要です。サーチコンソールでできることは以下のとおりです。
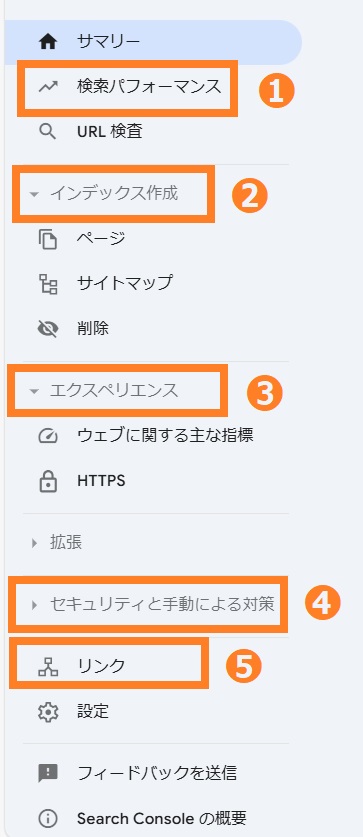
- 検索パフォーマンス:合計クリック数、合計表示回数、平均CTR(実際にクリック)、平均掲載順位が分かります。
- インデックス作成:サイトのインデックス登録申請や、インデックス削除申請ができます。
- エクスペリエンス:表示速度の遅いURLが把握や、モバイルフレンドリー対応エラーの有無がわかります。
- セキュリティと手動による対策:セキュリティの問題やペナルティの有無がわかります。
- リンク:サイトの外部リンク(被リンク)と内部リンクの両方とも確認できます。
GoogleサーチコンソールとGoogleアナリティクスの違い
初心者は、サーチコンソールとGoogleアナリティクスの違いが、よく分からない方も多いかと思います。
サーチコンソールは、ユーザーがGoogle検索を利用してサイトを訪問するまでを分析します。
一方、Googleアナリティクスは、ユーザーがサイトを訪問して離脱するまでを分析します。サーチコンソールは、サイトのSEO改善がおもな目的として利用されます。
Googleアナリティクスは、ユーザーのコンバージョン率の改善をおもな目的として利用されます。
コンバージョンとは、ユーザーがサイトを通して申し込みをしたり、購入したりしてもらうことです。
以下にサーチコンソールとGoogleアナリティクスの違いをまとめました。
| サーチコンソール | Googleアナリティクス | |
| ユーザーの場所 | サイト訪問前 (検索エンジン上の行動) | サイト訪問後 (サイト上の行動) |
| 分析できる指標 | ・流入キーワード ・表示回数 ・平均掲載順位 ・クリック数 ・クリック率 | ・ユーザー属性 ・サイトへの流入経路 ・ページごとのアクセス数 ・コンバージョン数 |
| おもな目的 | SEO改善 | コンバージョン率の改善 |
Googleサーチコンソールの登録方法

サーチコンソールの登録って難しそう。

サーチコンソールの登録はそれほど難しくありません。
サーチコンソールの登録方法を解説します。1~2の順で解説しますのでご覧ください!
- サイトを登録する
- 所有権を確認する
サイトを登録する
Googleサーチコンソールを使うにはGoogleアカウントが必要です。持ってない場合には、まず登録してください。Googleサーチコンソールのサイトにアクセスし「今すぐ開始」をクリックします。
サーチコンソールの登録に使うアカウントを選択してログインしましょう。ログインしたら、サイトのURLをサーチコンソールに登録します。
Google search consoleへようこそ
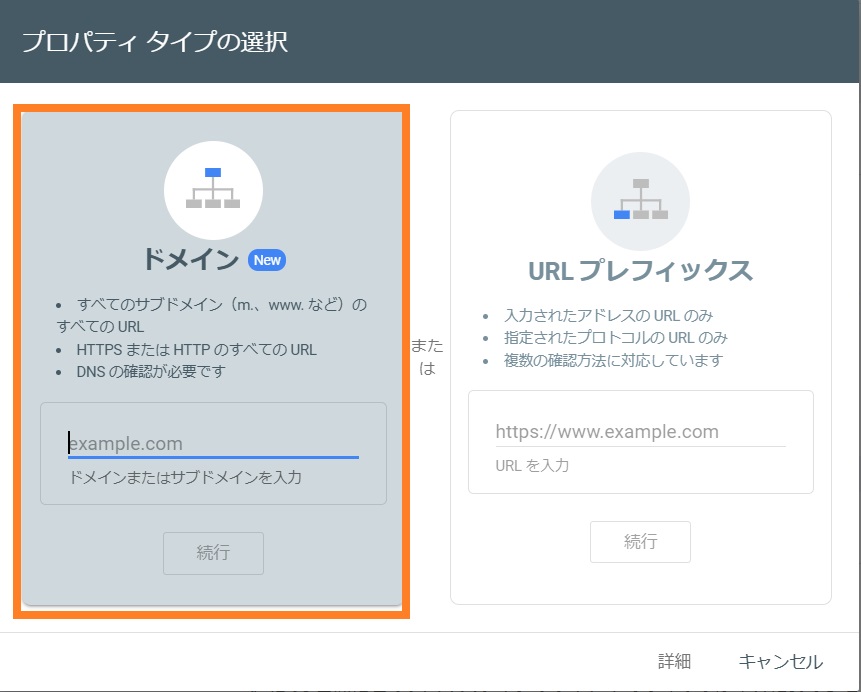
プロパティタイプには「ドメイン」「URLプレフィックス」の2種類があります。基本的には「ドメイン」で登録するのがおすすめです。
なぜなら、「URLプレフィックス」の場合は「http」と「https」など、一つでもURLの違いがあると計測できないためです。
- ドメイン:example.com
※ドメイン以下を入力します。 - URLプレフィックス:https://example.com/
※サイトのURLを「https:// 」からすべて入力します。
ここでは「ドメイン」でサイトを登録する方法を解説します。ドメインでの登録は、所有権確認がDNSのみです。「DNS」とは「Domain Name System」の略で、ドメイン名を用いてインターネットが利用できるシステムです。
「ドメイン名」と「IPアドレス」をひもづけて情報が管理されます。ドメインを入力したら「続行」をクリックします。
所有権を確認する
「ドメイン」でサイトを登録するとTXTレコードが表示されます。TXTレコードは、ドメインの所有権を確認するためのコードです。
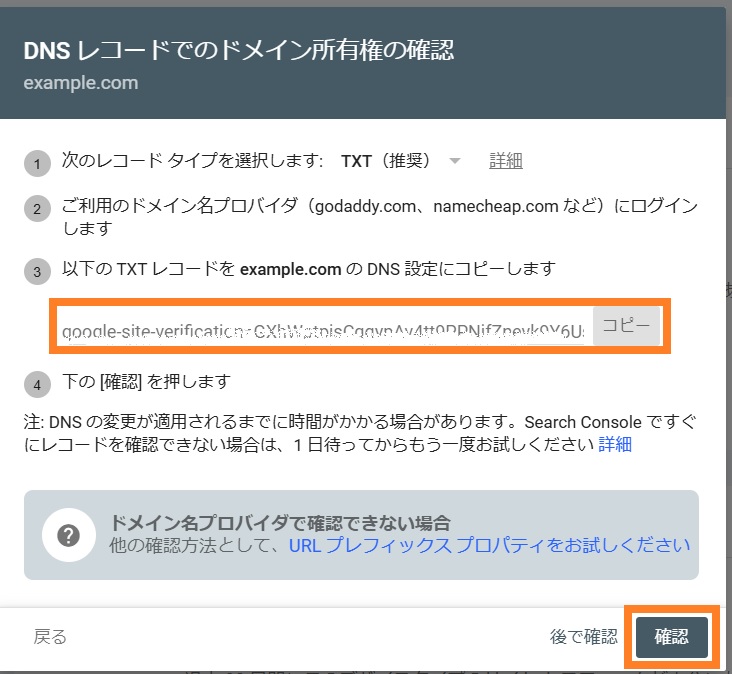
TXTレコードの右にあるコピーをクリックします。この段階では「確認」は押さずに、そのまま契約しているサーバーにログインして設定します。サーバーの設定方法は、各公式サイトのガイドを参照してください。
サーバーへの登録が完了してから「完了」をクリックします。すると「所有権を確認しました」と表示されます。これでサーチコンソールへの登録は完了しました。
サーチコンソールの使い方

サーチコンソールってどう使うの?

サーチコンソールの基本的な使い方を解説します!
サーチコンソールの設定が終わったので、早速使っていきましょう。サーチコンソールの基本的な使い方を順番に解説します。
1~10の順で解説しますのでご覧ください!
- 検索パフォーマンス
- URL検査
- ページ
- サイトマップ
- 削除
- ウェブに関する主な指標
- HTTPS
- 手動による対策
- セキュリティの問題
- リンク
検索パフォーマンス
「検索パフォーマンス」とは、サイトがGoogle検索結果でどのように表示され、ユーザーにどの程度クリックされているかを分析するツールです。
このレポートでは、クリック数、表示回数、CTR(クリック率)、平均掲載順位のデータを確認できます。また、検索クエリやページ別、国別、デバイス別、検索の見え方の詳細な情報も確認できます。
これにより、SEOの改善点を把握するのに役立ちます。検索エンジンからの流入を効果的に向上させる施策を立てられます。
- 合計クリック数:ユーザーがクリックしてサイトにアクセスした回数
- 合計表示回数:ユーザーの検索結果にサイトへのリンクが表示された回数
- 平均CTR(クリック率):インプレッションのうち、実際にクリックにつながった割合
- 平均掲載順位:検索結果にサイトが表示されたときに常にサイトの最上位の掲載順位を使って算出された、検索結果でのサイトの平均掲載順位です。
URL検査
「URL検査」とは、特定のコンテンツがGoogleにどのようにインデックスされ、検索結果でどのように表示されるかを確認するツールです。
これにより、ページが適切にクロールおよびインデックスされているか、問題がある場合にはその詳細を把握できます。また、最新の変更を反映させるために「インデックス登録をリクエスト」する機能もあります。
この機能を使うことで、SEO上の問題を特定し迅速に修正を行い、検索パフォーマンスの向上を図ることが可能です。
ページ
「ページ」とは、特定のページごとに検索パフォーマンスやインデックス状況を確認する機能です。このセクションでは、各ページが検索結果にどのように表示されているか、クリック数や表示回数、平均掲載順位などのデータを分析できます。
また、インデックスの有無やエラー情報も確認でき、問題がある場合は修正するためのヒントが得られます。この機能を活用することで、サイト全体ではなく個別のページの最適化が可能になります。
サイトマップ
「サイトマップ」とは、サイト内の全ページの構造やURLをリスト化したXML形式のファイルを指し、検索エンジンに効率的にページをクロール・インデックス登録させるための機能です。
サーチコンソールでは、このサイトマップを送信することで、Googleがサイト内の新しいコンテンツや更新部分を速やかに認識できます。
また、送信したサイトマップのステータスを確認し、エラーがあれば修正することで、インデックスの精度と検索結果でのパフォーマンス向上が期待できます。
削除
「削除」とは、特定のページやコンテンツを一時的にGoogle検索結果から非表示にするためのツールです。この機能を使うと、公開したくないページや古いコンテンツを検索結果から迅速に削除できます。
ただし、削除は一時的なもので、最大約6か月後に自動で元に戻るため、根本的に削除したい場合は、該当ページを削除し、noindexタグを追加したり、URLを削除したりする必要があります。
ウェブに関する主な指標
「ウェブに関する主な指標」とは、サイトのページの読み込み速度やインタラクションの応答性、ビジュアルの安定性に基づいた3つのコアウェブバイタル(LCP、INP、CLS)を含みます。
この指標を使うと、サイトのパフォーマンスをモバイルとデスクトップで評価し、具体的な改善点を特定できます。指標の向上により、検索順位だけでなく訪問者の満足度やコンバージョン率の向上が期待できます。
SEOとUX(User Experience)の両方を強化する重要なツールです。
HTTPS
「HTTPS」とは、サイトが安全な通信プロトコルであるHTTPSを使用しているかを確認し、サイト全体のセキュリティ状態を評価する機能です。
HTTPSは、通信データを暗号化することで、ユーザーのプライバシーや情報を保護する仕組みです。サーチコンソールでは、HTTPSが正しく設定されているか、またHTTPページが混在していないかを確認できます。
HTTPS対応はSEOの評価にも影響するため、サイトの信頼性向上や検索順位の改善に欠かせない要素です。
手動による対策
「手動による対策」とは、「Google検索品質ガイドライン」に違反していると判断された場合に適用されるペナルティのことです。
この通知を受けると特定のページや、場合によってはサイト全体が検索結果で表示順位を大幅に下げられるか、非表示にされる可能性があります。
おもな理由には、不正なリンク操作やスパム行為、あまり価値のないコンテンツの掲載があります。通知内容に基づいて問題を修正し、再審査リクエストを送信することで、ペナルティ解除を目指すことができます。
セキュリティの問題
「セキュリティの問題」とは、サイトにセキュリティ上の問題がある場合に警告を通知する機能です。これには、マルウェア感染、フィッシング詐欺、ハッキング、不正使用などがあります。
これらの問題が検出されると、ユーザーに警告画面が表示され、検索結果からのアクセスが減少する可能性があります。通知を受けたら詳細を確認し、問題を迅速に修正することが重要です。
修正後に再審査をリクエストすることで、サイトの正常化が期待できます。
リンク
「リンク」とは、サイトの内部リンクと外部リンク(被リンク)のデータを確認できる機能です。内部リンクはサイト内ページのつながりを示し、外部リンクは他のWebサイトからのリンクを表します。
この情報を活用することで、リンク構造の改善や外部サイトからの評価の把握が可能です。
また、「上位リンク元」や「最もリンクされているページ」のデータを確認し、SEO対策やコンテンツ戦略の見直しに役立てることができます。リンクの質と量は検索順位に大きく影響します。
まとめ
以上、Googleサーチコンソールに登録・設定する方法を解説してきました。サーチコンソールはサイトがどのような検索パフォーマンスかを分析できるツールです。
サーチコンソールに登録しても効果的に使わなければ意味がありません。サーチコンソールを適切に使いこなして、SEO改善に役立てましょう。
Googleサーチコンソールの登録・設定ができたなら、ぜひ次の記事を読んでみてください。
▶「【初心者必見】ゼロから始めるWebライター完全ガイド」