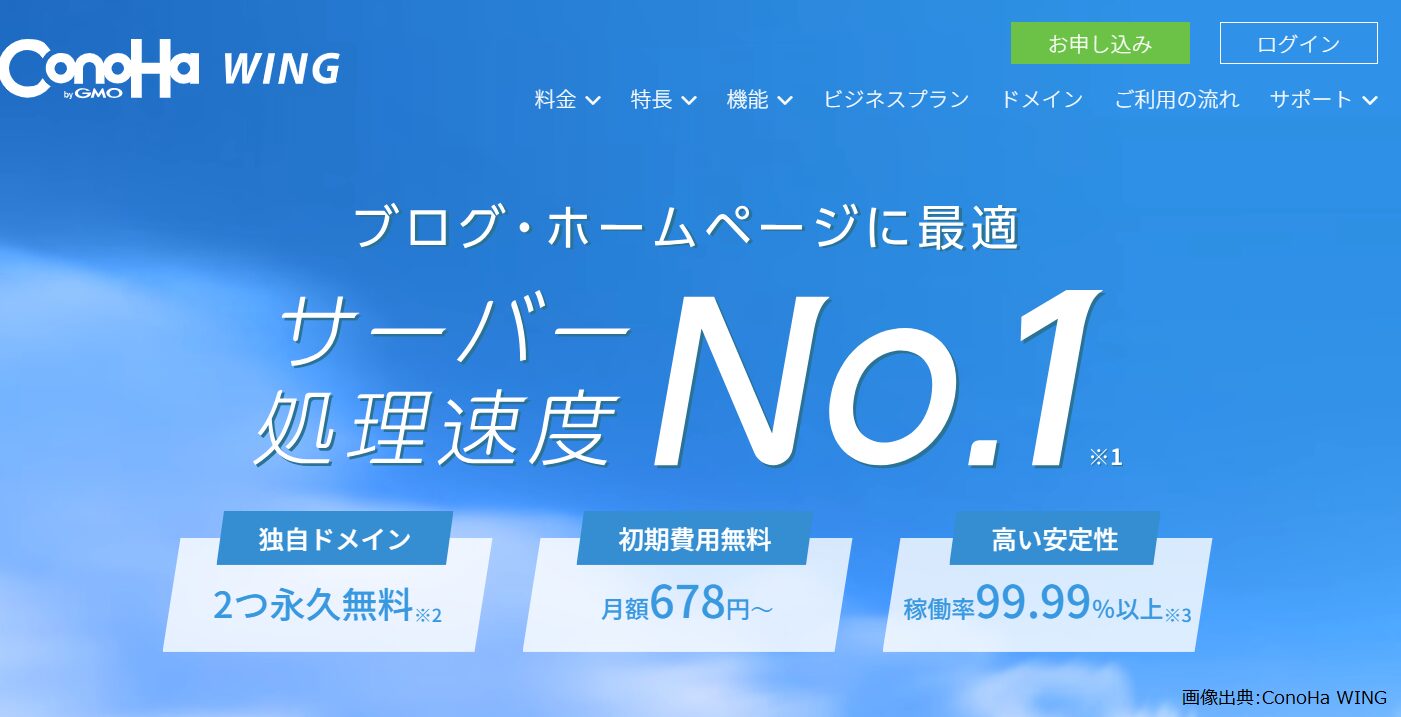- ブログを始めたいけど、何から手をつければいいか分からない
- サーバーって難しそう…
- 独自ドメインで簡単にブログを作りたい!
- 初心者向けに始め方のコツ・ポイントを教えてほしい!
そう思っていませんか?この記事では、国内最速サーバーとして人気の「ConoHa WING」を使ったWordPressブログの始め方を、初心者の方でもわかるように画像付きで丁寧に解説します。
この記事を読めば、専門知識がなくても最短10分で自分のブログを開設できますよ。さあ、あなたもWeb上で情報発信を始めましょう!
その前に、Webライターという仕事の全体像を把握しておきたい方はこちらの記事をご覧ください!
▶ 「【初心者必見】ゼロから始めるWebライター完全ガイド」

現在会社に勤めながら副業でWebライターをしています。会社では雑誌の編集を担当しており原稿を依頼する側ですが、自宅ではWebライターとして仕事を受けています。
ConoHa WINGの概要

WordPressブログ始めたいけど難しい?

ConoHa WINGであれば、簡単にWordPressブログを始めれます!
初心者でもレンタルサーバーのConoHa WINGだけで、WordPressで独自ドメインのブログが作成できます。
ブログ開設に必要な、レンタルサーバー契約、独自ドメインの取得、WordPressのテーマの設定などができます。しかも初心者でも簡単にセットアップできる仕組みが用意されています。
またConoHa WINGは,高速化AIのWEXAL®(ウェクサル)を導入し、Webサイトが高速化されて早いことで有名です。ConoHa WINGを選んでおけば間違いありません。
早速ConoHa WINGでWordPressの独自ドメインブログを始めてみよう!
1~4の順に解説しますのでご覧ください!
- 超初心者がWordPressでブログ作成🔰
- ConoHa WINGの運営会社
- 料金タイプ2つ
- WordPressブログ作成に便利な各種機能
超初心者がWordPressでブログ作成🔰
WebライターはWordPressが使えれば文字単価のアップにつながります。 しかも、ブログアフリエイトによる収入にもつながる可能性もあります。
ブログを見て、Webライターの仕事のオファーがくるかもしれません。WordPressのスキルを磨くには、ブログを開設するのが一番です。
ブログを開設するには、レンタルサーバー、独自ドメイン、WordPressテーマが必要です。 ConoHa WINGは低価格で初心者向けのレンタルサーバーで、ブログ開設までのすべてが一つでできます。
家に例えると、レンタルサーバーはマンション、独自ドメインは住所、WordPressテーマはマンションの品質・デザインの違いです。有料テーマがデザイナーズマンション、無料テーマが普通のマンションです。
ConoHa WINGの運営会社
ConoHa WINGの運営会社は、GMOインターネットグループ株式会社です。
会社名:GMOインターネットグループ株式会社(英文表記:GMO Internet Group, Inc.)
設立日:1991年5月24日
所在地:グループ本社〒150-8512
東京都渋谷区桜丘町26番1号 セルリアンタワー 4~14階・総合受付11階
GMOインターネットグループ株式会社の経営は定しており、東京証券取引所 プライム上場企業です。レンタルサーバーのConoHa WINGは安心です。
GMOインターネットグループ株式会社の過去5年間の主要な業績も、特に問題ありません。
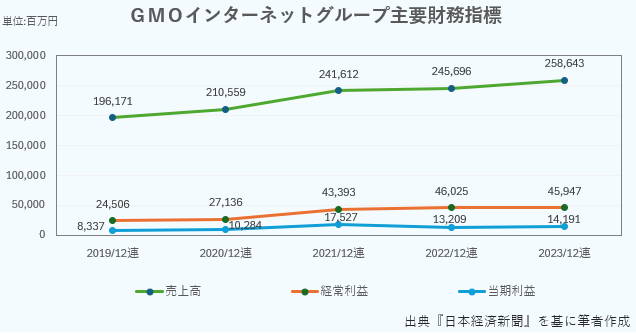
料金タイプ2つ
ConoHa WING料金タイプは、「WINGパック」と「通常」の2つから選べます。
初心者は必ず独自ドメインが無料で2つもらえる「WINGパック」を選んでください。
期間は3か月、6か月、12か月、24か月、36か月と選べます。割引率も高い12か月以上がおすすめです。
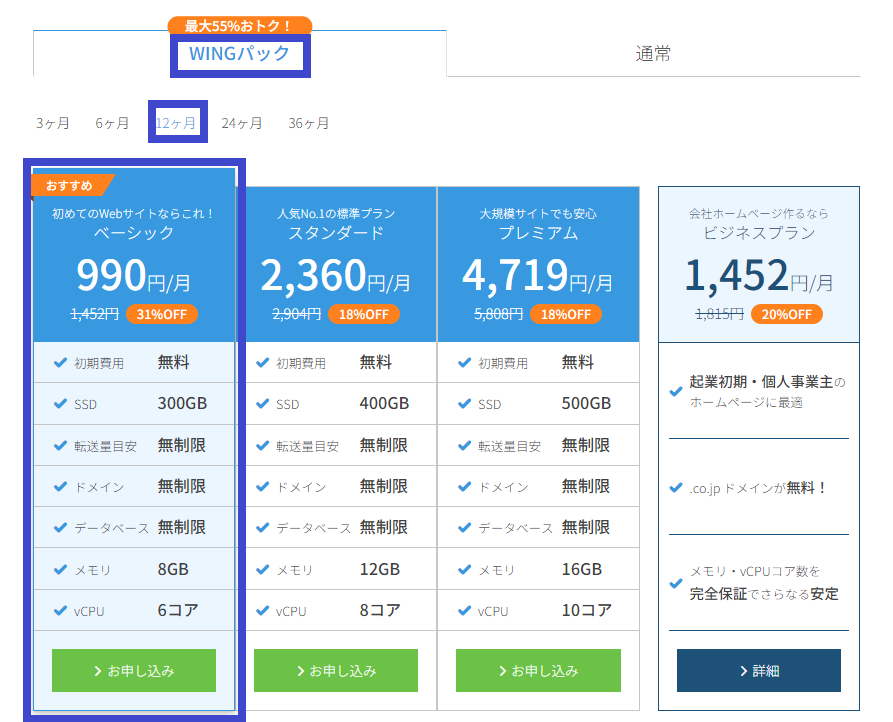
画像出典:ConoHa WING
WordPressブログ作成に便利な各種機能
ConoHa WINGはWordPressに特化した各種機能が付いています。
| 機 能 | 内 容 |
| 無料独自SSL | セキュリティの強化のための無料独自SSLをコントロールパネルからすぐに発行できます。 |
| WordPress簡単インストール | WordPressをコントロールパネルから簡単にインストールできます。 |
| 自動バックアップ | サーバー上のデータは毎日自動バックアップされます。もしWebサイトに何かあっても過去14日間のデータから復元可能です。 |
| Webフォント | 美しい「文字」に定評のある株式会社モリサワの「モリサワWebフォント」を33書体無料で利用できます。 |
| WordPressテーマ | 「WINGパック」を利用すると、有料テーマが割引価格で利用可能です。 |
| WordPressプラグイン(2種類標準装備) | ・「ConoHa WING コントロールパネルプラグイン」 WordPressの管理画面上で、ConoHa WINGのWebサイトに関する設定ができるプラグインです。 ・「ConoHa WING 自動キャッシュクリア」 WordPressの記事を投稿した際に、ConoHa WINGサーバー上のキャッシュを自動でクリアしてくれるプラグインです。 通常なら手動でクリアするものを、プラグインが自動でクリアしてくれます。 |
サポート体制
ブログを運営して分からないことがあった時に、ConoHa WINGにお問い合わせ方法です。以下の3つの方法があります。メールフォーム、電話、チャットの3種類です。
お問い合わせ方法は、TOP画面右上
「サポート」 ⇒ 「お問い合わせ」を選択
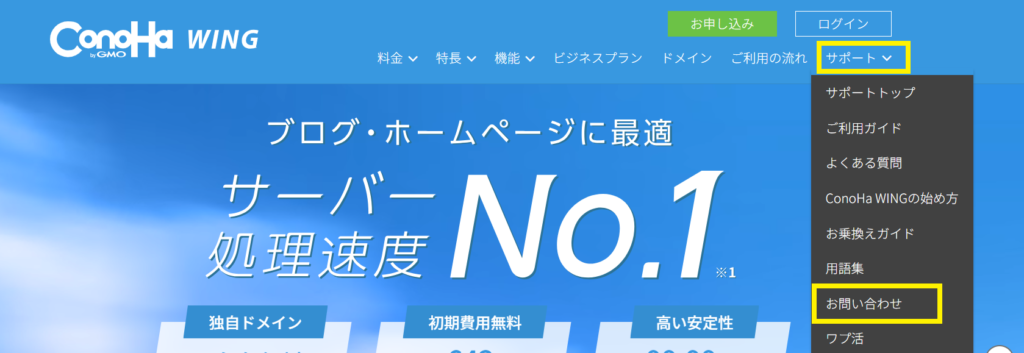
画像出典:ConoHa WING
「サービスを選びください」にチェック☑ ⇒ 「お問い合わせ内容をお選びく¥:@ださい」にチェック☑
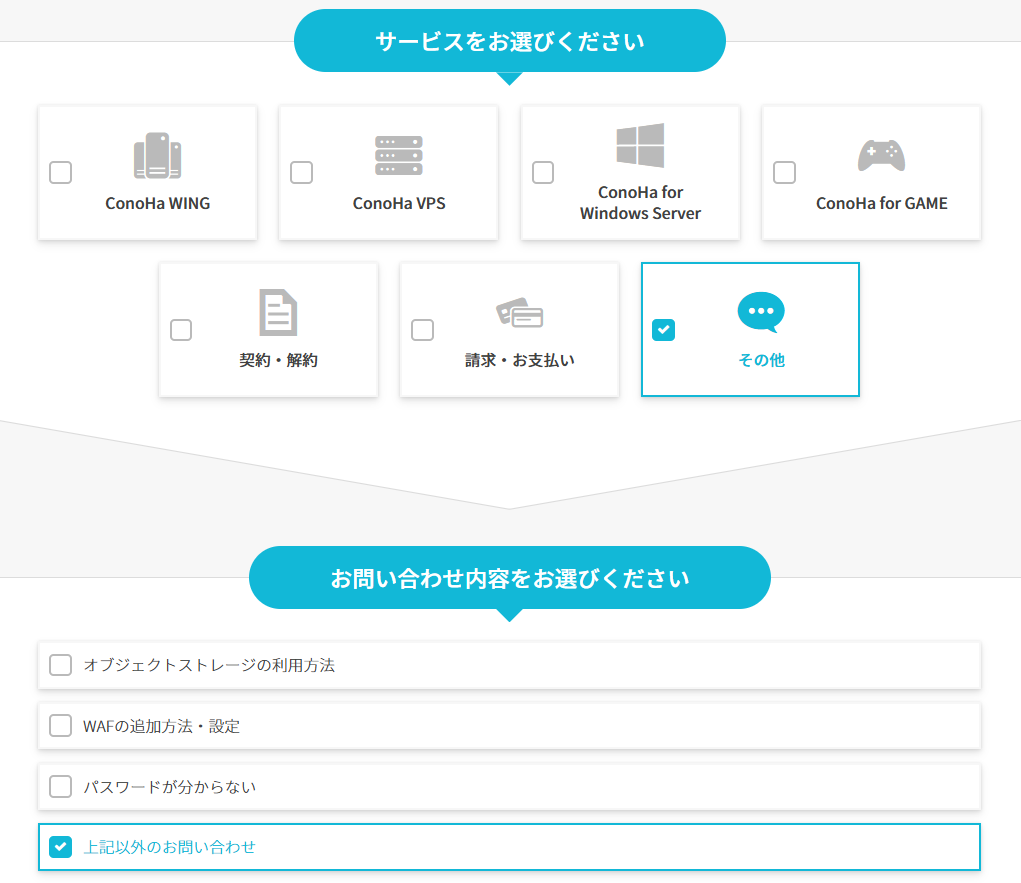
「お問い合わせはこちら」を選択
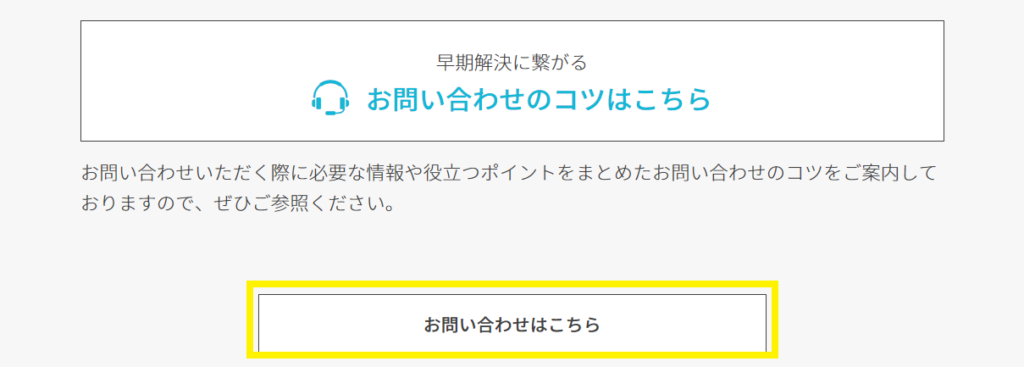
画像出典:ConoHa WING
すると「メールフォーム」「電話」「チャット」の問い合わせ方法が表示されます。
それぞれのお問い合わせは、土日祝日を除く平日10時~18時までです。
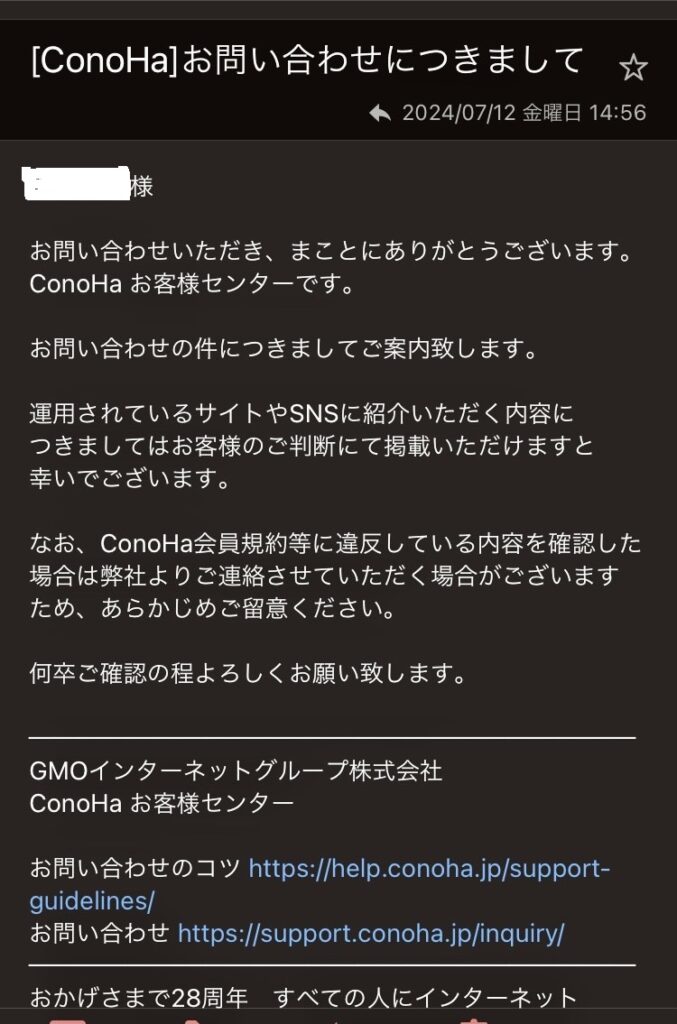
ブログを作成していてConoHa WINGのWebサイトの画像を使いたかったので問い合わせてみました。
金曜日の12時30分頃にメールして、返信があったのが15時前でした。
問い合わせのメールの返信はとても早く、安心しました!
もし申し込みで不明な点がでてきたら問い合わせてみると丁寧に回答してくれます。
ConoHa WINGのデメリット

ConoHa WINGのデメリットは何ですか?

とても評判の良いレンタルサーバーですが、デメリットもいくつかあります。
レンタルサーバー各社はそれぞれメリット、デメリットがあり、気になる人、気にならない人いるかと思います。
強いてあげるとすれば「無料お試し期間が無い」「WINGパックを途中解約しても返金されない」「土日のサポートがない」ことです。
ConoHa WINGのデメリットをいくつかあげました。僕個人としてはまったく気にならないレベルです。
1~3の順に解説しますのでご覧ください!
- 無料お試し期間がない
- ConoHa WINGのWINGパックは返金されない
- 土日はサポートが無い
無料お試し期間がない
エックスサーバーには10日間の無料お試し期間がありますが、ConoHa WINGには無料のお試し期間はありません。
ConoHa WINGのWINGパックは返金されない
ConoHa WINGのWINGパックは、途中解約をしたくても解約できず返金もされません。WINGパックは一定期間の料金を前払いするプランです。
3か月、6か月、12か月、24か月、36か月と期間が長くなるほど、1月当たりの金額は安くなります。
例えば36か月のWINGパックを申し込んで、途中で解約したくても契約期間が満了になるまで解約できません。
一括前払いした料金は、返金されませんので注意が必要です。しかし、Webライターするのであれば迷わず12か月以上のプランにするのが良いかと思います。
土日はサポートが無い
エックスサーバーは土日のメールサポートがあるのに対して、ConoHa WINGは土日のサポートは一切ありません。
ただ個人ブログレベルでは、月曜日に対処してもらえれば十分と思います。そのためそれほど気にすることはないと思います。
ConoHa WINGのメリット

ConoHa WINGのメリットは何ですか?

メリットは、独自ドメインが2つ無料、サイトの表示が高速、初心者でも使いやすいこと。また人気WordPressテーマが割引価格で購入可能なことです。
ConoHa WINGはトップクラスに評判の良いレンタルサーバーですので、選んでおけば間違いないです。
1~4の順に解説しますのでご覧ください!
- 独自ドメインが最大2つ無料
- Webサイトの表示が高速(WEXAL®(ウェクサル)が使える)
- 初心者でも使いやすい
- SEOに強い人気WordPressテーマが割引価格で購入可能
独自ドメインが最大2つ無料
WINGパックは独自ドメインが2つ永久無料で取得できます。永久無料でドメインが2つも取得できるのは本当にありがたいこと。
1つ目に取得する独自ドメインは、.comなど20種類から選べます。一方、2つ目に取得する独自ドメインは、8種類(.online/.space/.website/.tech/.site/.fun/.tokyo/.shop)のみとなります。
Webサイトの表示が高速(WEXAL®(ウェクサル)が使える)
ConoHa WINGは国内のWebサーバーのなかで、処理速度No. 1を記録しているとのこと。しかも、2位のWebサーバーに処理速度で2倍の差をつけているとのこと。
WEXALを無料で使えてWebサイトの高速化されます。ちなみにWEXALは、プライム・ストラテジー社(千代田区)が提供しているWebサイトの高速化エンジンです。
国内のレンタルサーバーでは初の提供です。WEXAL を使うことによってAIがWebサイトを最適化、高速化してくれます。
この機能を使うには、ConoHa WINGのコントロールパネル上でクリックするだけなので簡単です。
管理画面で「サイト管理」 ⇒ 「高速化」 ⇒ 「WEXAL」をONにします。
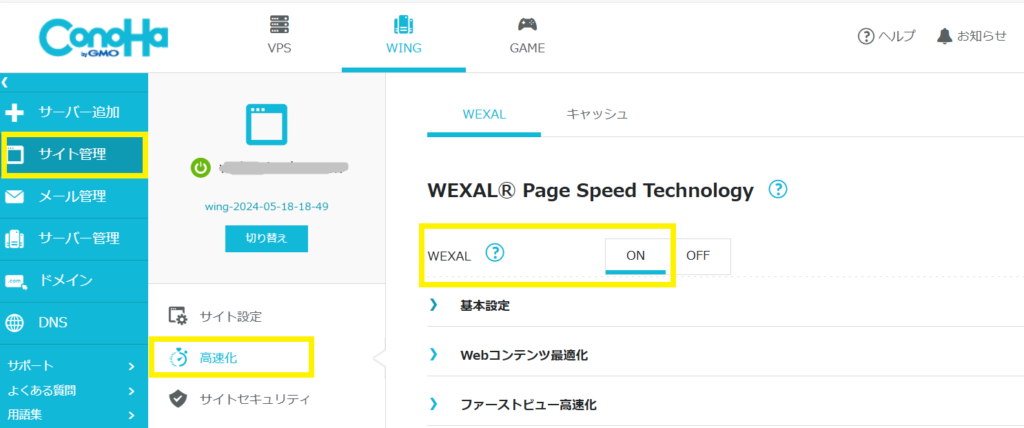
画像出典:ConoHa WING
Webサイトの表示速度が遅いと、ユーザーもイライラして他サイトに離脱してしまいます。表示速度が早いことは、それだけサイトのコンバージョン率も高まる可能性があります。
コンバージョンとは、自分が設定した最終的な目標をユーザーが達成してくれることを指します。
例えば、紹介した商品を購入したり、会員登録したりしてくれることです。
最終的に、自分にアフリエイト収入の増加につながります。
初心者でも使いやすい
ConoHa WINGの管理画面は、初心者にもシンプルで使いやすく、僕もとても気に入っています。
しかも管理画面はWordPressに特化した構造で、独自ドメイン・Webサイト・サーバー・メール管理が出来ます。
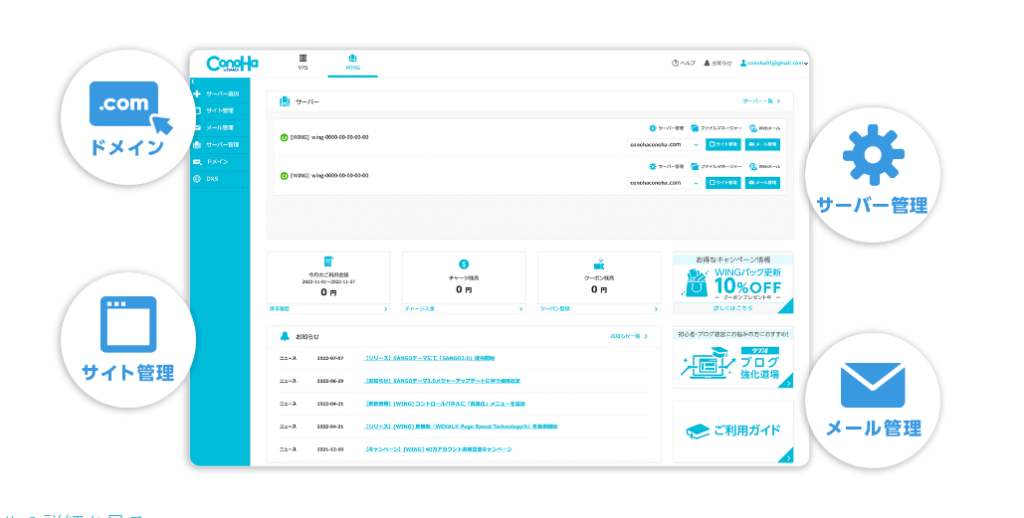
画像出典:ConoHa WING
SEOに強い人気WordPressテーマが割引価格で購入可能
ConoHa WINGは「WINGパック」を利用すると、WordPressの有料テーマが割引価格で利用可能です。
以下に購入できるテーマ一覧でご紹介します。
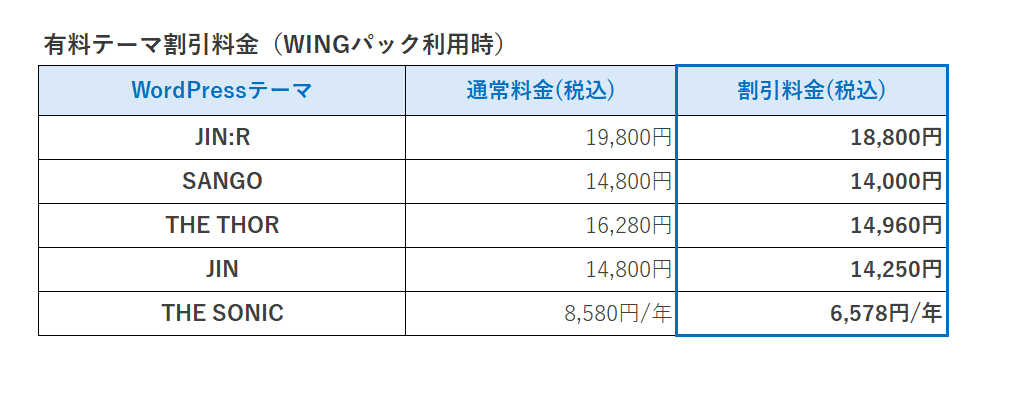
ConoHa WINGでWordPressブログの始め方

ConoHa WINGで、WordPressブログの始めるのは簡単なの?

ConoHa WINGは、初心者でも簡単にWordPressブログを始められます!
ConoHa WINGでWordPressブログの始めるには、次の3ステップで申込み・設定します。お申込みの前に「サイト名」「初期ドメイン名」「ドメイン名」「WordPressテーマ」を決めておきましょう。
■ConoHa WINGのお申込み
■WordPressインストール後にする初期設定7つ
- 「お客様紹介プログラム」で申込みすると5,000円割引
- ConoHa WINGのお申込み
- アカウント登録
- WordPressインストール後にする初期設定
「お客様紹介プログラム」で申込みすると5,000円割引
これ僕が申込んだときには気づかず、使わなくて損をしたプログラムです。通常のキャンペーンの割引に加えて、更に5,000円割引となるもの。
意外と記事にしている人が少なくて僕はもらい損ねました。
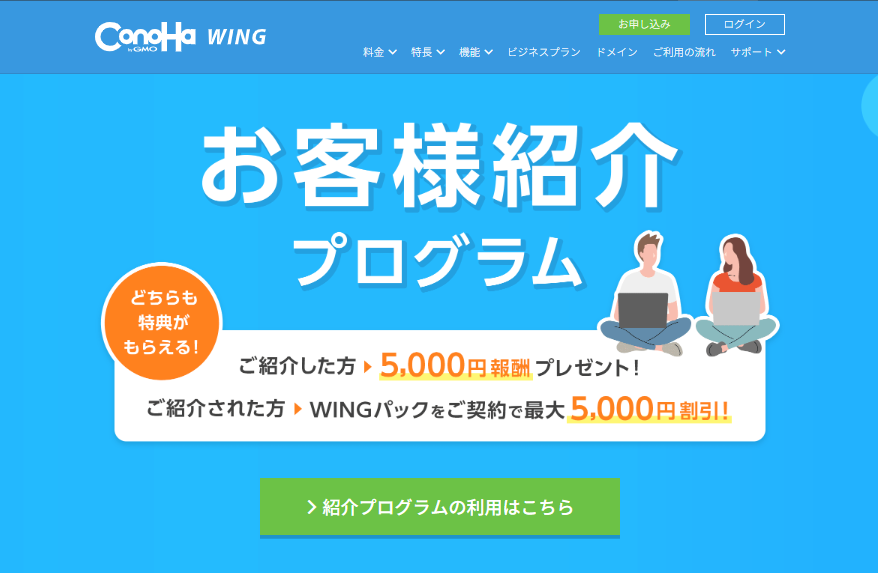
画像出典:ConoHa WING
お客様紹介プログラムが自動適用される下記の紹介リンクから公式サイトに入ります。
▶ConoHa WING公式サイト【お客様紹介プログラム自動適用】
ConoHa WINGのお申込み
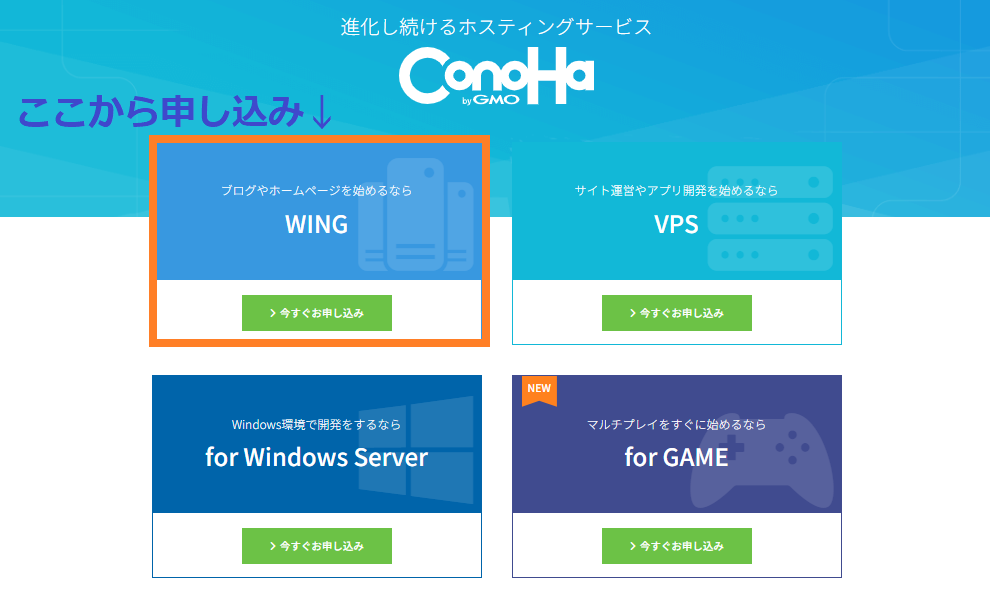
画像出典:ConoHa WING
ブログやホームページを始めるなら「WING」からお申込みします。
「WINGパック12ヶ月以上のご契約」で5,000円割引が適用されますよ!
アカウント登録
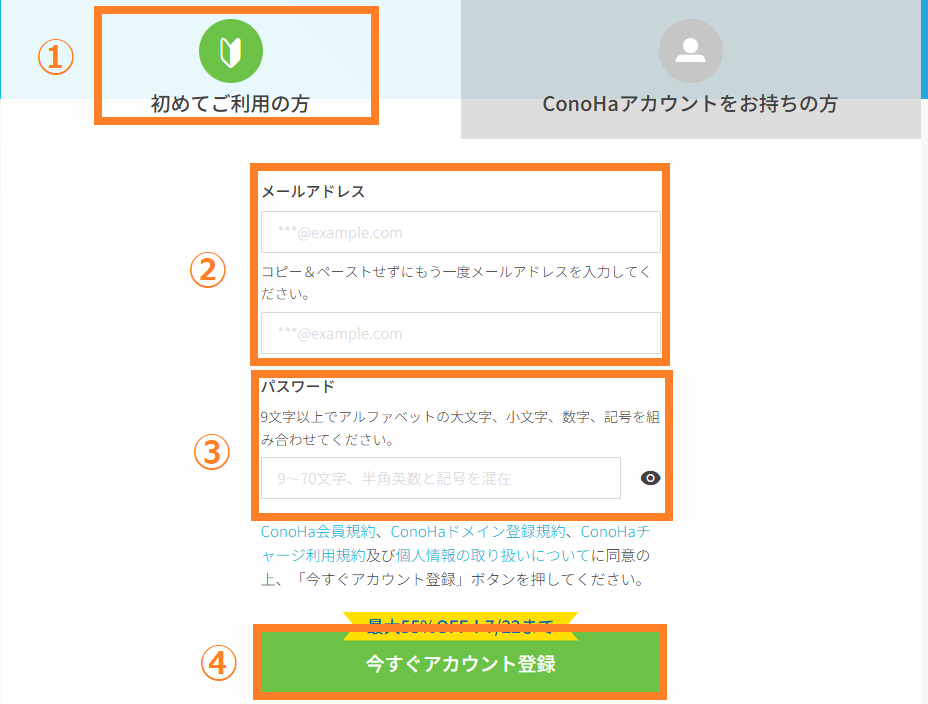
画像出典:ConoHa WING
アカウント作成
①「初めてご利用の方」をクリック
②「メールアドレス」を2回入力
③「パスワード」を入力
④「今すぐアカウント登録」をクリック
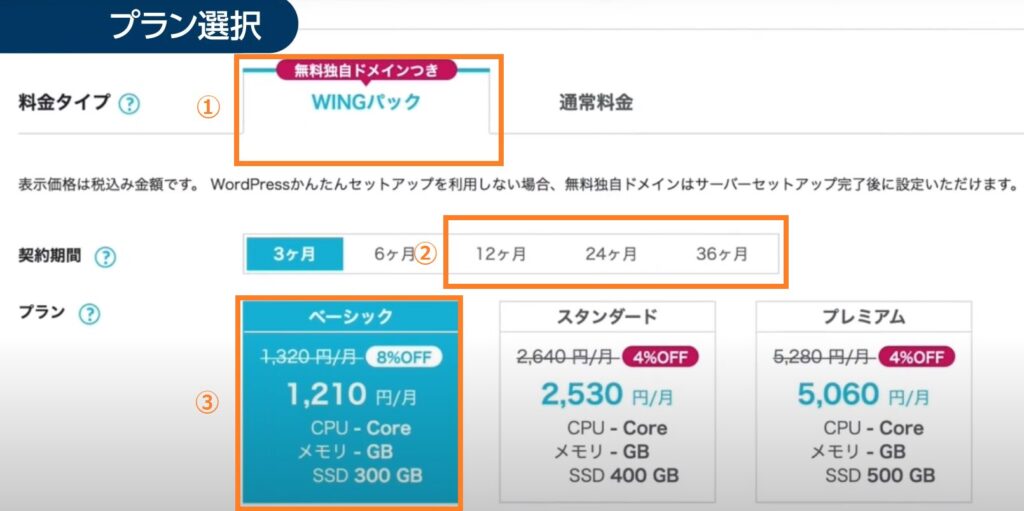
画像出典:ConoHa WING
①料金タイプは「WINGパック」をクリック
②契約期間は「12か月~36か月」がおすすめ!
③プランは「ベーシック」で十分です。
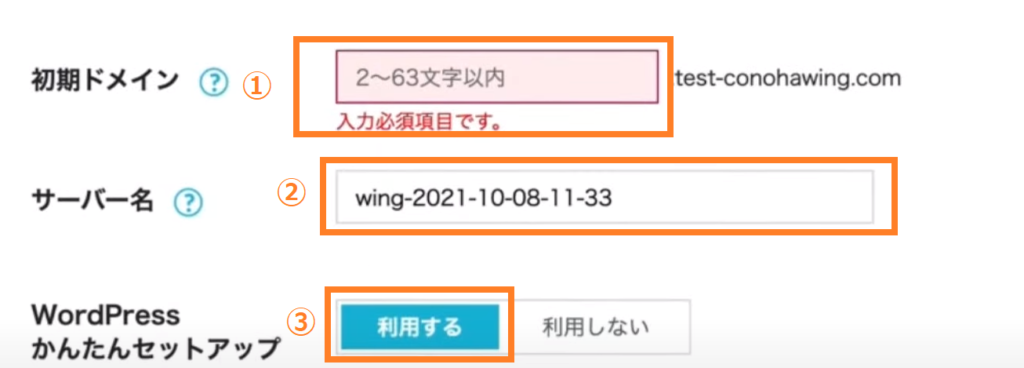
画像出典:ConoHa WING
①「初期ドメイン」を入力。「初期ドメイン」も申込後に無料で使えます。きちんと設定しよう! 初期ドメインが使えることなど、書いてあるサイトはほとんどありません。
conohawingを利用している限り「〇〇.conohawing.com」という初期ドメインが使えます。 このドメインパワーが侮れないのです。
次にでる自分のWebサイトの「独自ドメイン」とは別のConoHa WINGの独自ドメインです。
②「サーバー名」はそのままでOKです。
③WordPressかんたんセットアップは「利用する」を選択します。
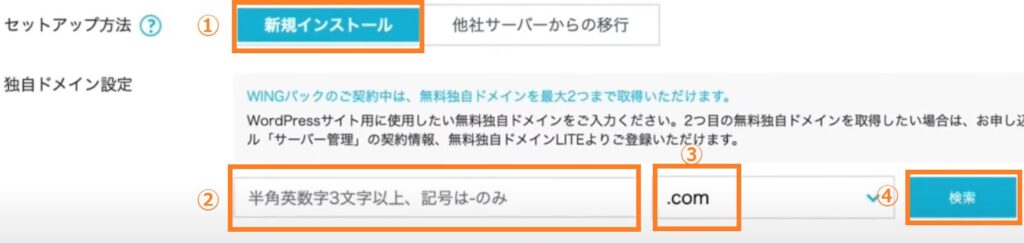
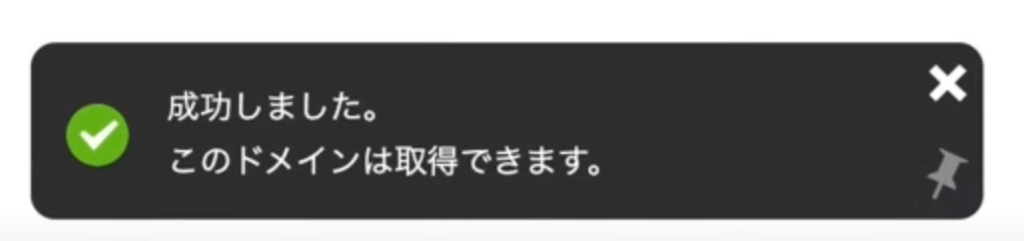
画像出典:ConoHa WING
①セットアップ「新規インストール」
②独自ドメイン設定「〇〇〇〇」を入力。WebサイトのURLになり、後で変更できませんので慎重に決めましょう。半角英数字3文字以上で記号は「‐」のみ使用可能です。例)〇〇‐〇〇
③「.com」は一番人気なのでそのままでOKです。
④検索をクリックします。問題なければ「成功しました」と画面左下に表示されます。
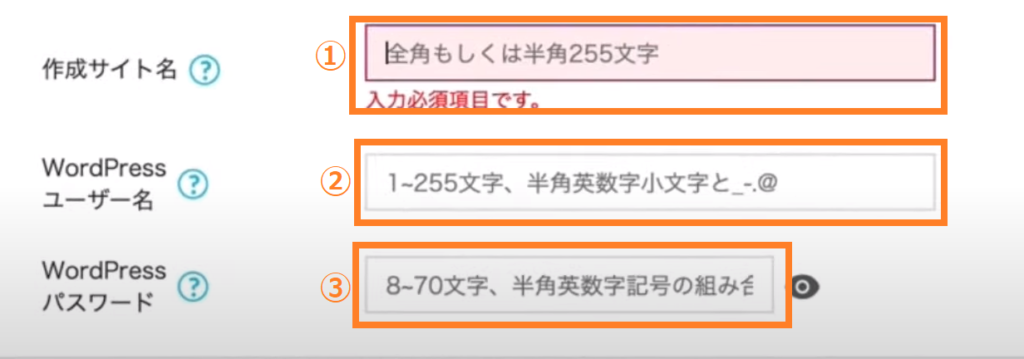
画像出典:ConoHa WING
①「作成サイト名」を入力(後で変更可能です)
②「WordPressユーザー名」を入力
③「WordPressパスワード」を入力
※②③「ユーザー名」と「パスワード」はWordPress管理画面にログインする際に使用します。
大切な情報なので控えておきましょう。
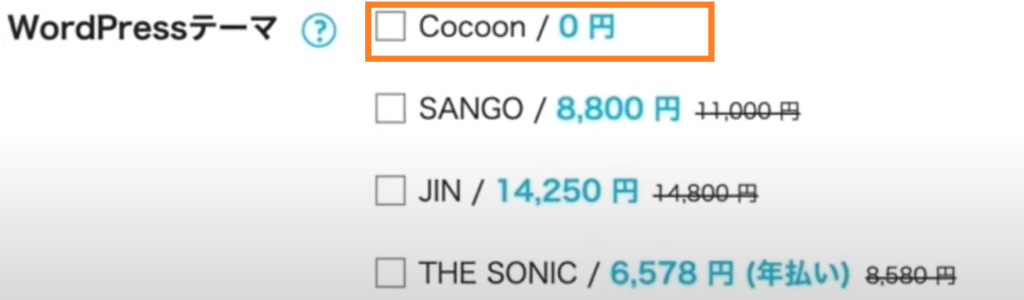
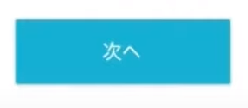
画像出典:ConoHa WING
WordPressテーマは無料の「Cocoon」で大丈夫です。
もし余裕があれば有料テーマをお選びください。テーマは後からでも購入できます。
テーマを選んだら「次へ」をクリック
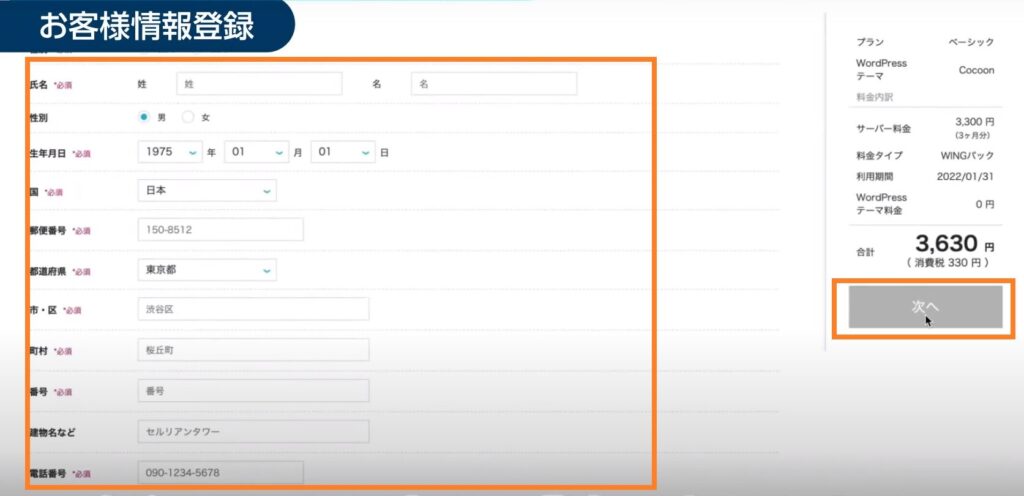
画像出典:ConoHa WING
お客様情報を入力します。「必須」項目だけでも結構です。入力したら「次へ」をクリック
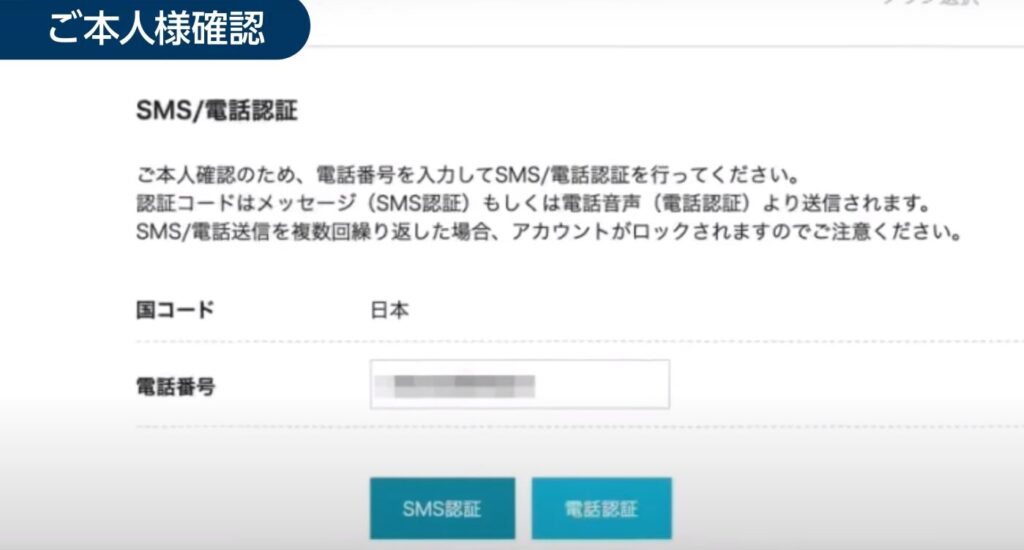
画像出典:ConoHa WING
「電話番号」を入力し「SMS認証」または「電話認証」をクリック
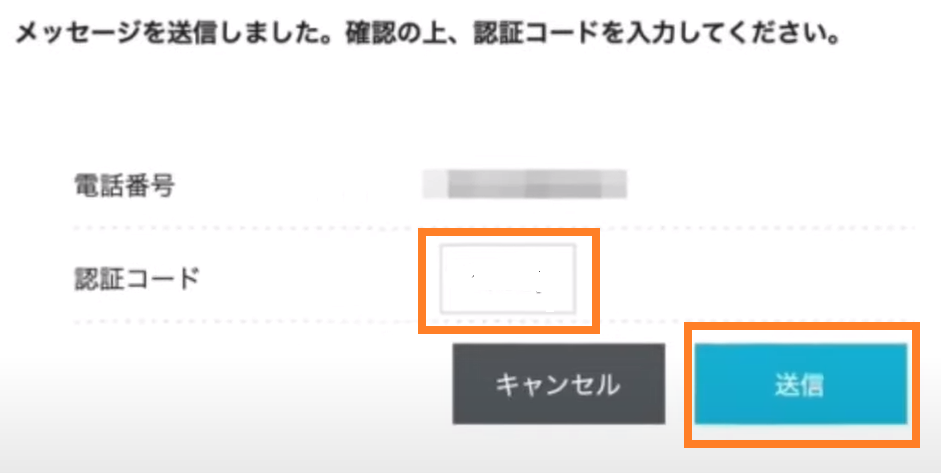
画像出典:ConoHa WING
届いた数字4桁の「認証コード」を入力して、送信をクリックします。
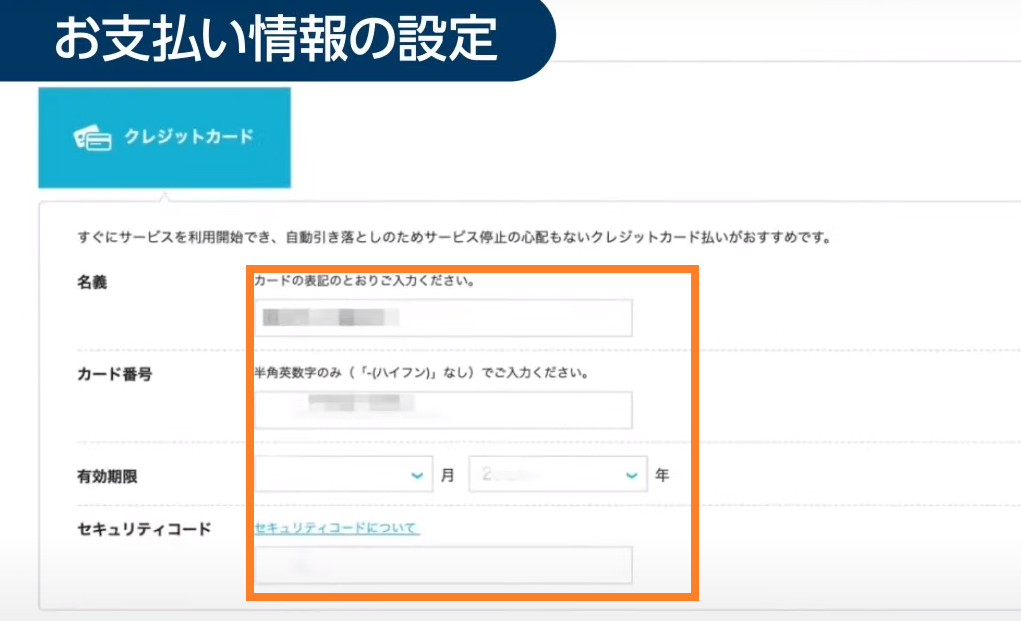
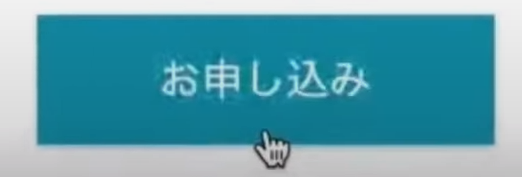
画像出典:ConoHa WING
お支払い情報を設定します。「クレジットカード」情報を入力したら「お申込み」で完了です。これで「WordPressサイト」が作成されました。
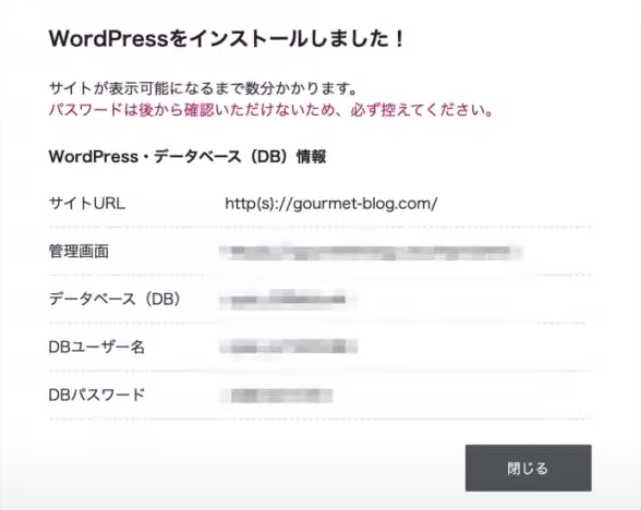
WordPressインストール後にする初期設定
つぎにWordPressの初期設定です。最初にConoHa WINGのコントロールパネルにログインします。
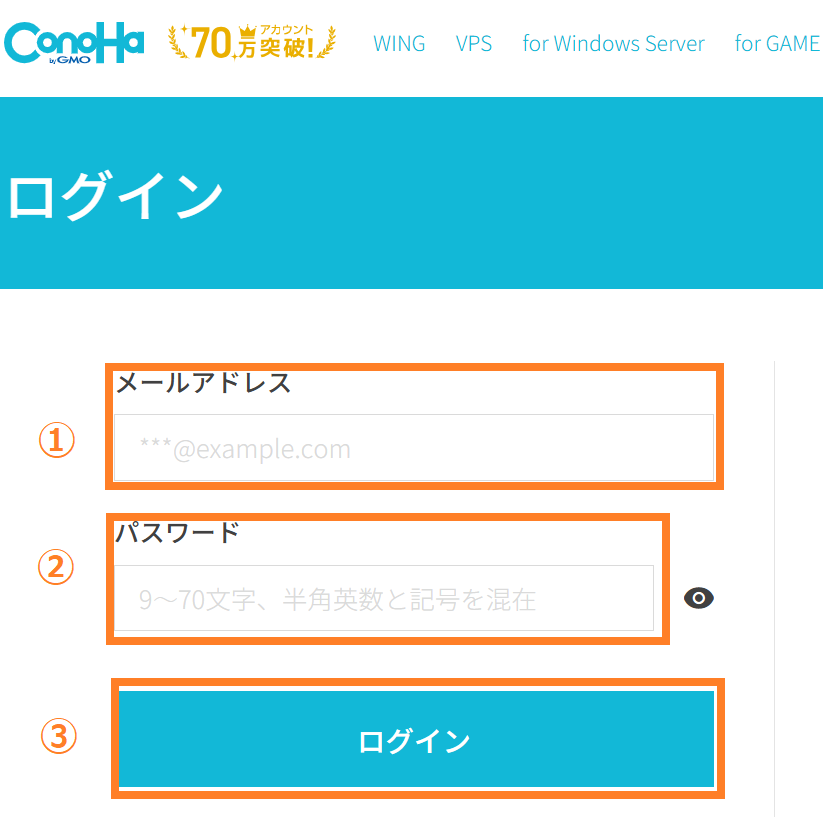
画像出典:ConoHa WING
①アカウント作成時に登録の「メールアドレス」を入力
②アカウント作成時に登録の「パスワード」を入力
③「ログイン」をクリック
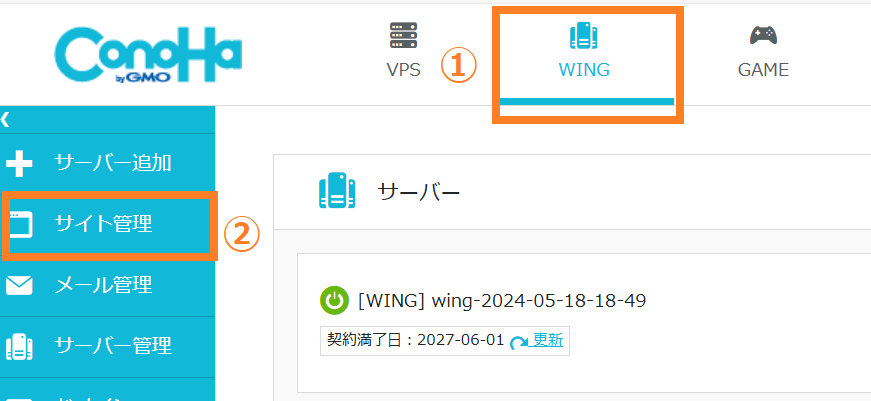
画像出典:ConoHa WING
①「WING」をクリック ← ここが忘れやすいポイント
②「サイト管理」をクリック
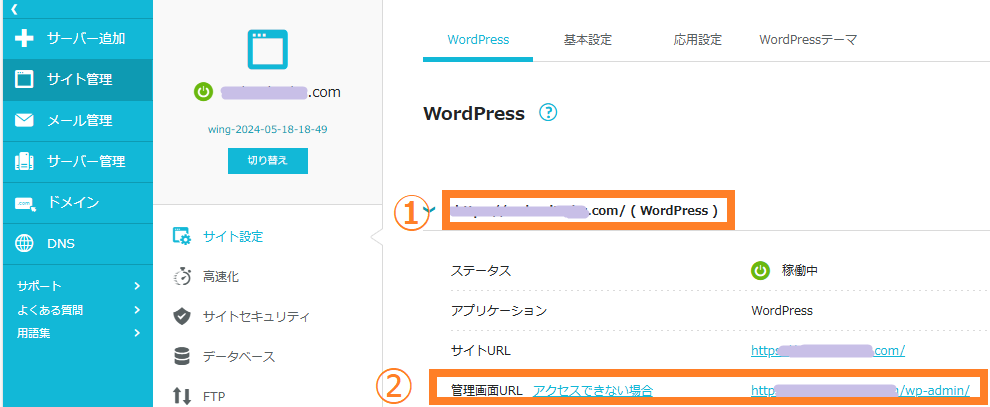
画像出典:ConoHa WING
①「サイトのURL」をクリック
②「サイト管理URL」をクリック ← サイトを管理するURLなのでブックマークしよう。
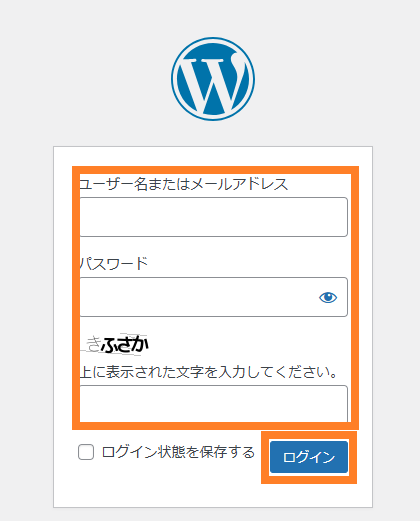
画像出典:WordPress
WordPressの「ユーザ名」「パスワード」「表示された文字(毎回変わる)」を入力します。
「ログイン」ボタンをクリックすると、自分のWordPressサイトの管理画面に入れます。
※「このサイトにアクセスできません」と表示されたら、24~72時間経ってから再度ログインします。
WordPressの一般設定
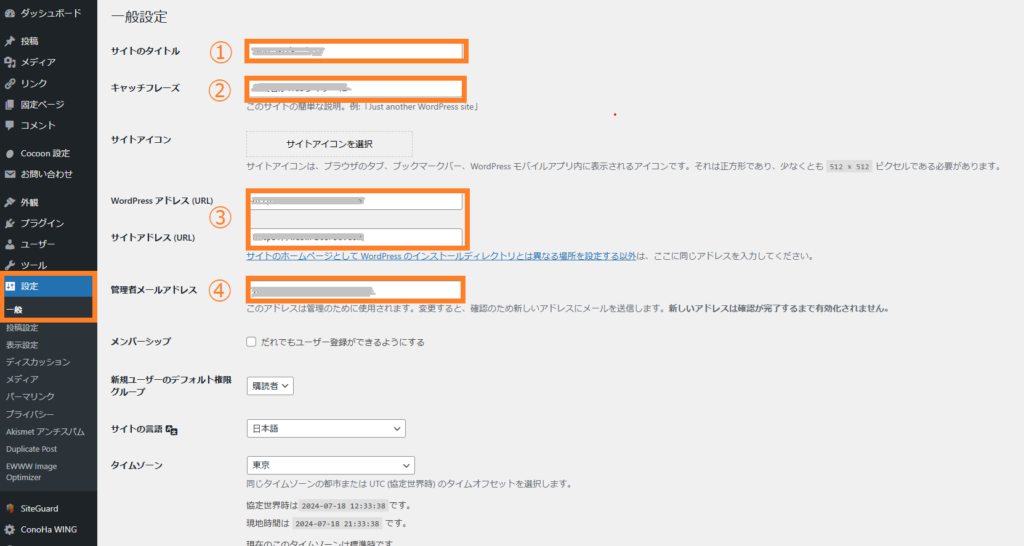
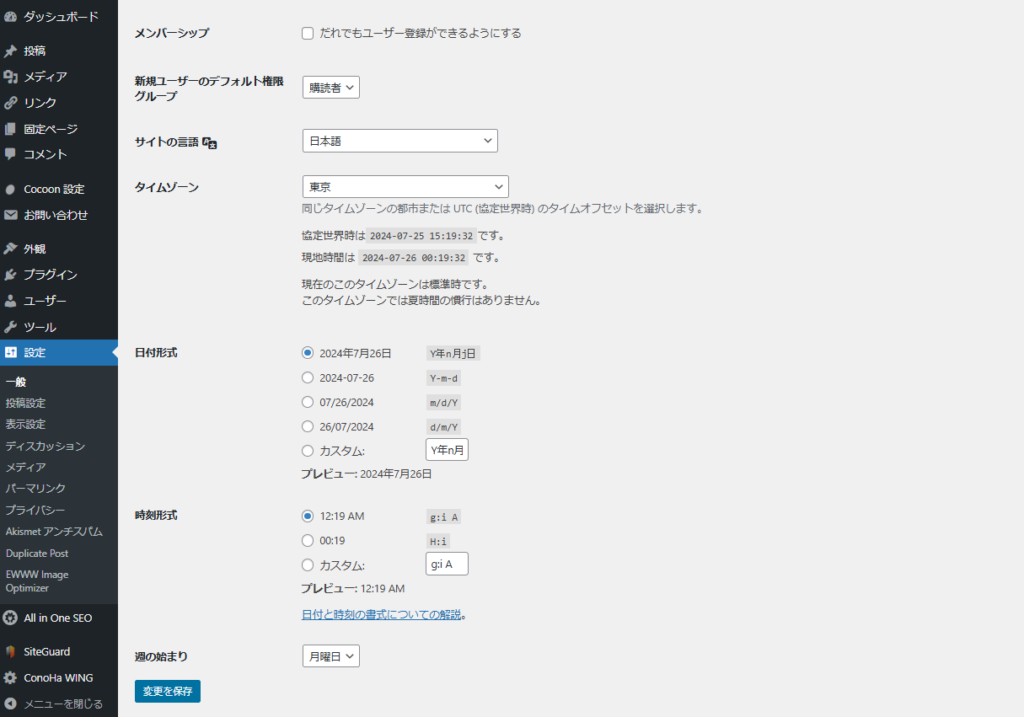
画像出典:WordPress
「設定」から「一般」を選択します。
①サイトのタイトル
「サイトのタイトル」は、自分のWebサイトの名前です。ページが何のブログなのか一目で分かるようなタイトルにします。本のタイトルと同じで、タイトルによってアクセス数も変わってきます。
②キャッチフレーズ
Webサイトの概要を説明したする文章です。シンプルに分かりやすく10~20文字程度で、Webサイトの概要を説明しましょう。必ず重要なキーワードを入れます。
③WordPressアドレス・サイトアドレス
基本的に初期設定で良いですが、Webサイトを「SSL化」したあとには修正が必要です。
SSL化とはURLが「http://」から「https://」と「s」が追加されます。そのためWordPressアドレス・サイトアドレスの修正が必要になります。
④管理者メールアドレス
メールアドレスなら何でも大丈夫です。できればサイト専用のメールアドレスを設定しておくのがおすすめです。
⑤「変更を保存」をクリック
WordPressの投稿設定
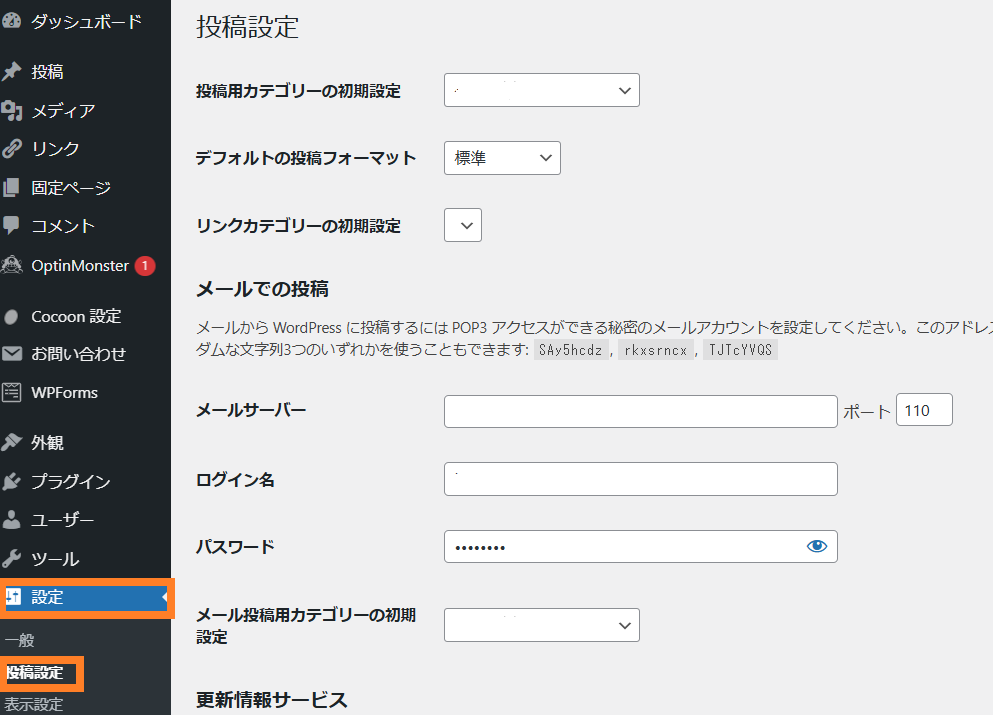
画像出典:WordPress
WordPressの投稿設定は、記事を投稿する際の細かな設定です。
初期設定のままで大丈夫です。
WordPressの表示設定
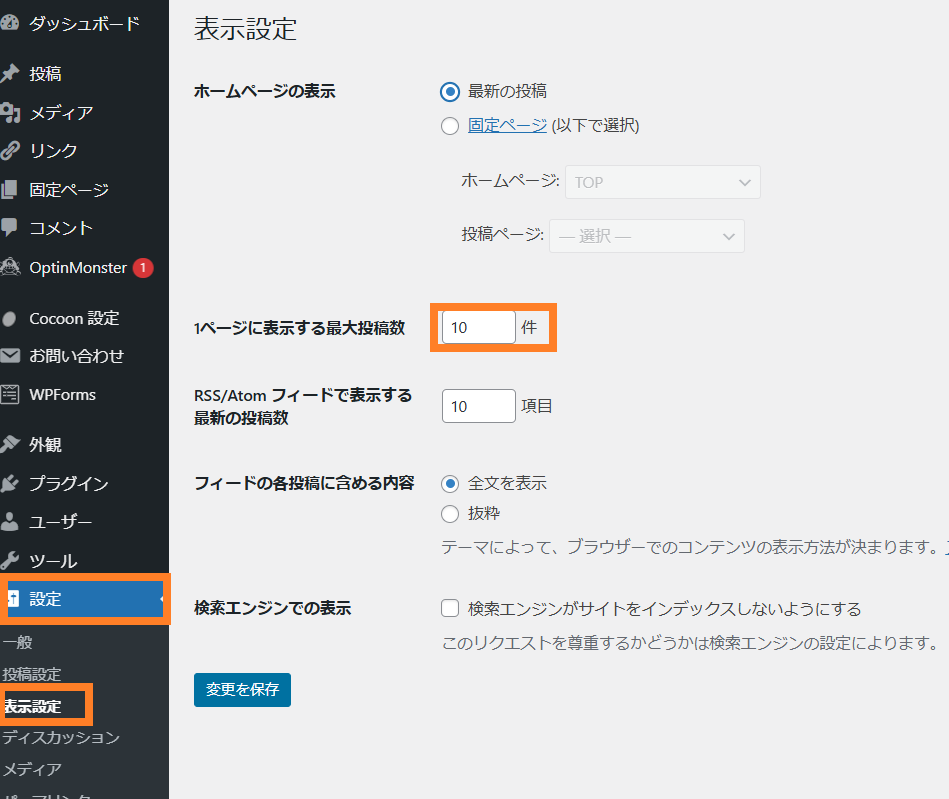
画像出典:WordPress
WordPressの表示設定は、ブログの見え方の設定です。
初期設定のままで大丈夫です。
- ホームページの設定
最新の投稿:新しく投稿した順に表示されます。
固定ページ:トップページに固定したいページを表示できます。
※記事数が増えてきたら固定ページをトップページに設定してWebサイト型にしよう。 - 1ページに表示する最大投稿数
トップページに表示する記事数で、初期設定では「10件」です。
件数が多ければ一回で多くのページが見られます。しかし表示速度が遅くなるので注意しよう。 - 検索エンジンでの表示
まだブログを作ったばかりで、公開したくない場合にはチェックを入れておきましょう。
公開後にチェックを外すのを忘れないようにしよう。
WordPressのパーマリンク設定
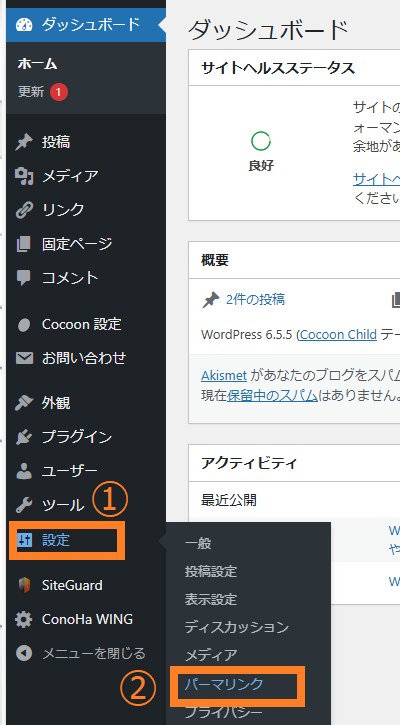
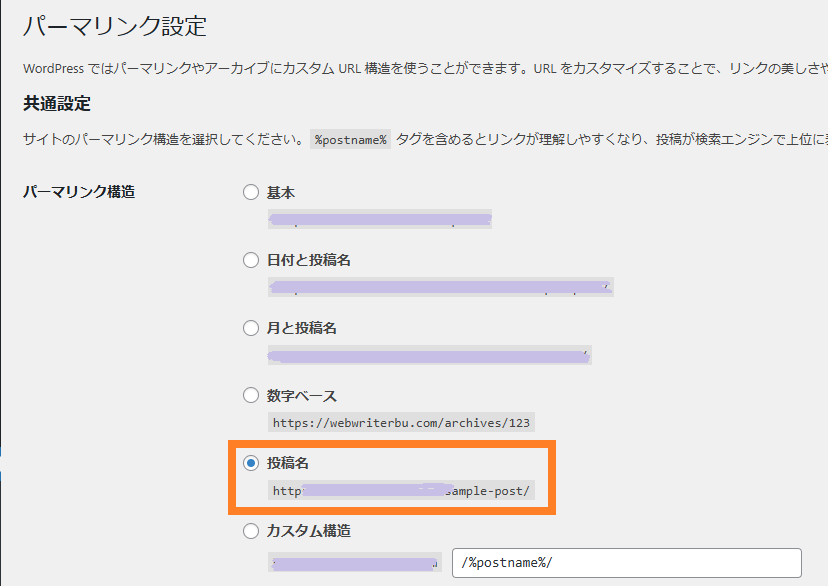
画像出典:WordPress
①「設定」から②「パーマリンク」を選択
パーマリンクの設定は投稿名を選択しましょう。
WordPressのテーマを設定
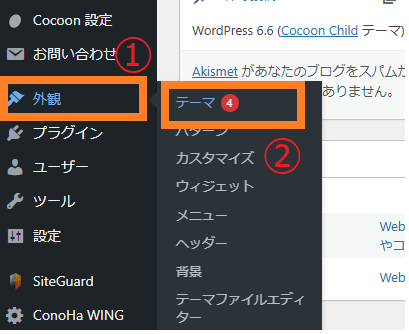
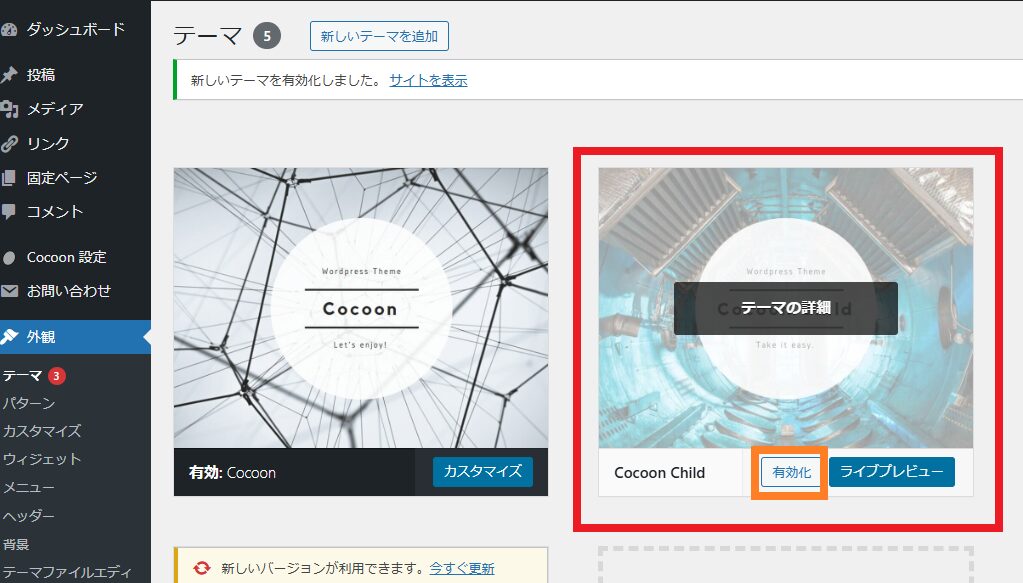
画像出典:WordPress
①「外観」から②「テーマ」を選択します。
0円のテーマ「Cocoon」を使ってブログを作成したいと思います。
親テーマと子テーマがありますが、赤で囲った子テーマ「Cocoon Child」を有効化します。
WordPressのディスカッション設定
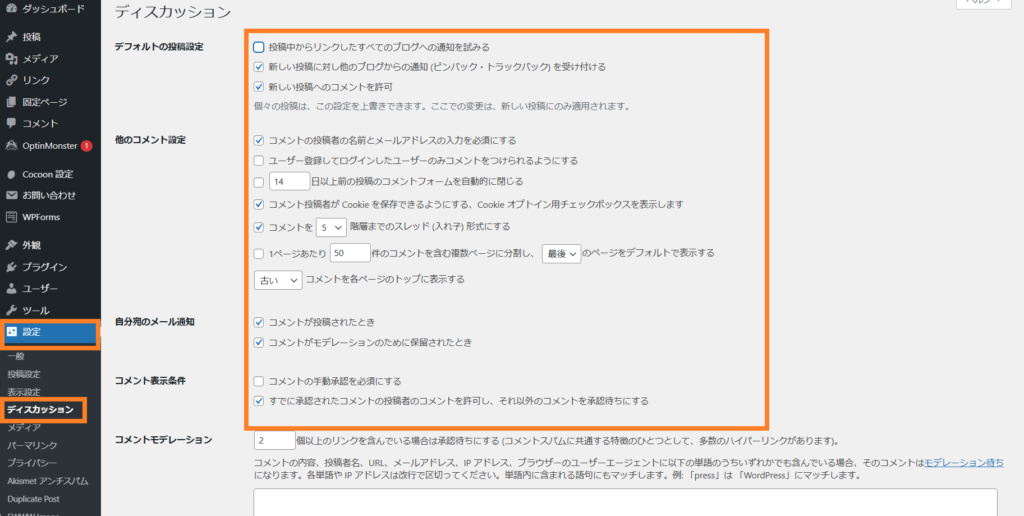
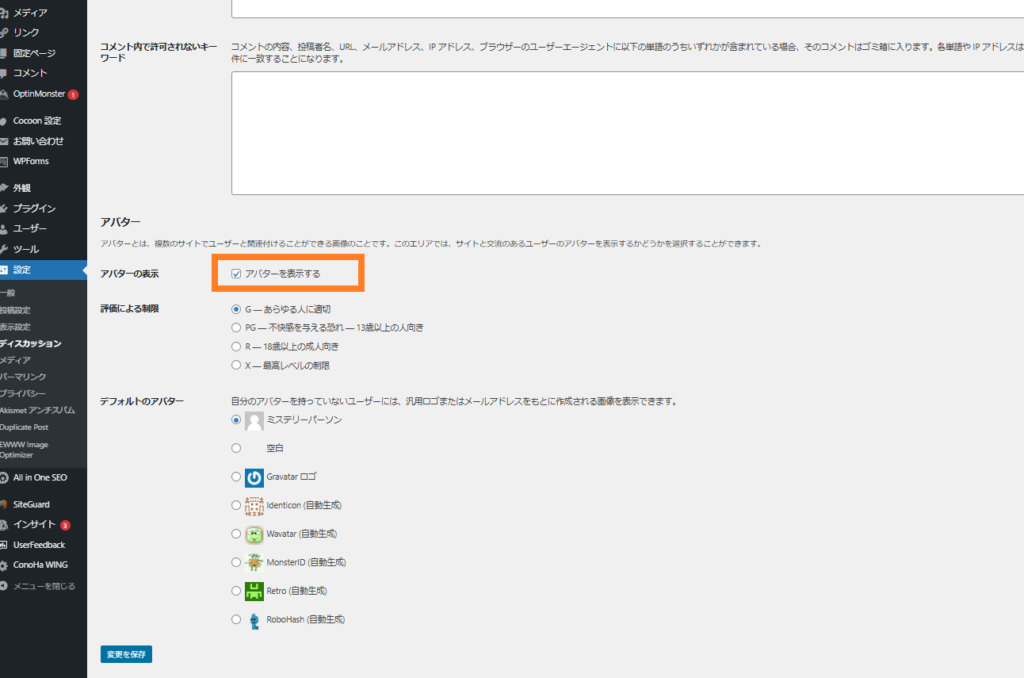
画像出典:WordPress
まず一番上の4つを設定したあと、下のアバターを設定します。
一番上の4つはユーザーからのコメントを受け付けるか、どのように受け付けるかの設定です。
- 「デフォルトの投稿設定」
コメントを受け付けない場合は「新しい投稿へのコメントを許可」をオフにします。
なお、個別の投稿はこの設定を上書きでき、コメント受け付けできます。 - 「他のコメント設定」
「コメントの投稿者の名前とメールアドレスの入力を必須にする」をオフにすると、コメントされやすくなります。ただし、迷惑コメントも増えるので注意が必要です。 - 「自分宛のメール通知」
コメントされた場合にお知らせメールを受け取りたいときは「自分宛のメール通知」にチェックを入れます。
モデレーションで管理者のチェックが入り保留になっても、メールで通知してもらえます。モデレーションとは迷惑コメントの可能性がある場合に、コメントに管理者のチェックが入ることです。 - 「コメント表示条件」
すべてのコメントを承認制にするには「コメントの手動承認を必須にする」にチェックを入れます。 - 「アバターの表示」
「アバターの表示」は、プロフィール画像をどのように表示するかを指定できます。
基本的には、初期設定のままで問題ないです。
WordPressのメディア設定
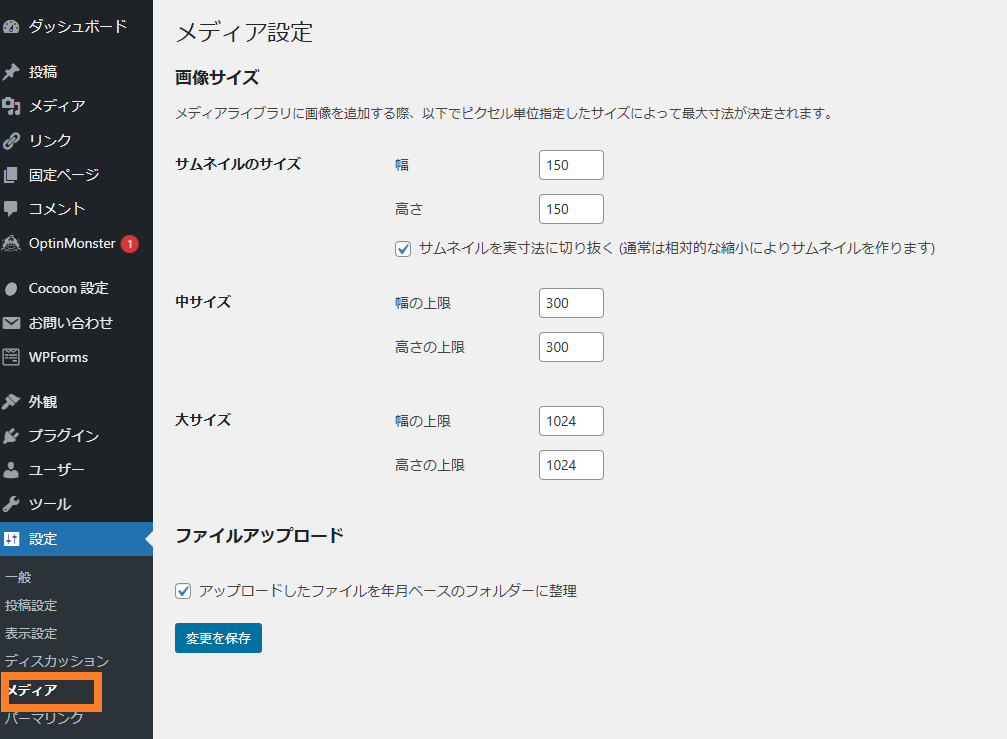
画像出典:WordPress
「メディア設定」とは、画像や動画などのことで、投稿する際に画像のサイズを指定できます。
基本的には、初期設定のままで問題ありません。
WordPressのプライバシー設定

画像出典:WordPress
WordPressのプライバシー設定は、訪問者のデータを保護し、収集・利用方法を管理するための機能です。
- プライバシーポリシーページを作成して表示する必要があります。
- 「新規プライバシーポリシーページを作成する」の「生成」をクリックするとプライバシーポリシーが作成できます。
- 自分のWebサイトにあわせて一部修正してアップしましょう。
まとめ
ここまでConoHa WINGでWordPressブログを作成する方法を解説してきました。ConoHa WINGであれば、初心者でも簡単にブログを始めることができます。とにかく、Webライターにブログは必須です。
ブログを作成すればスキルアップにつながり、ライバルにも差がつけられます。
Webライター×ブログのハイブリッド戦略で、より多くの収入を目指しましょう!
Webライターとしての一歩を踏み出す準備ができたなら、ぜひ次の記事を読んでみてください。
▶「【初心者必見】ゼロから始めるWebライター完全ガイド」