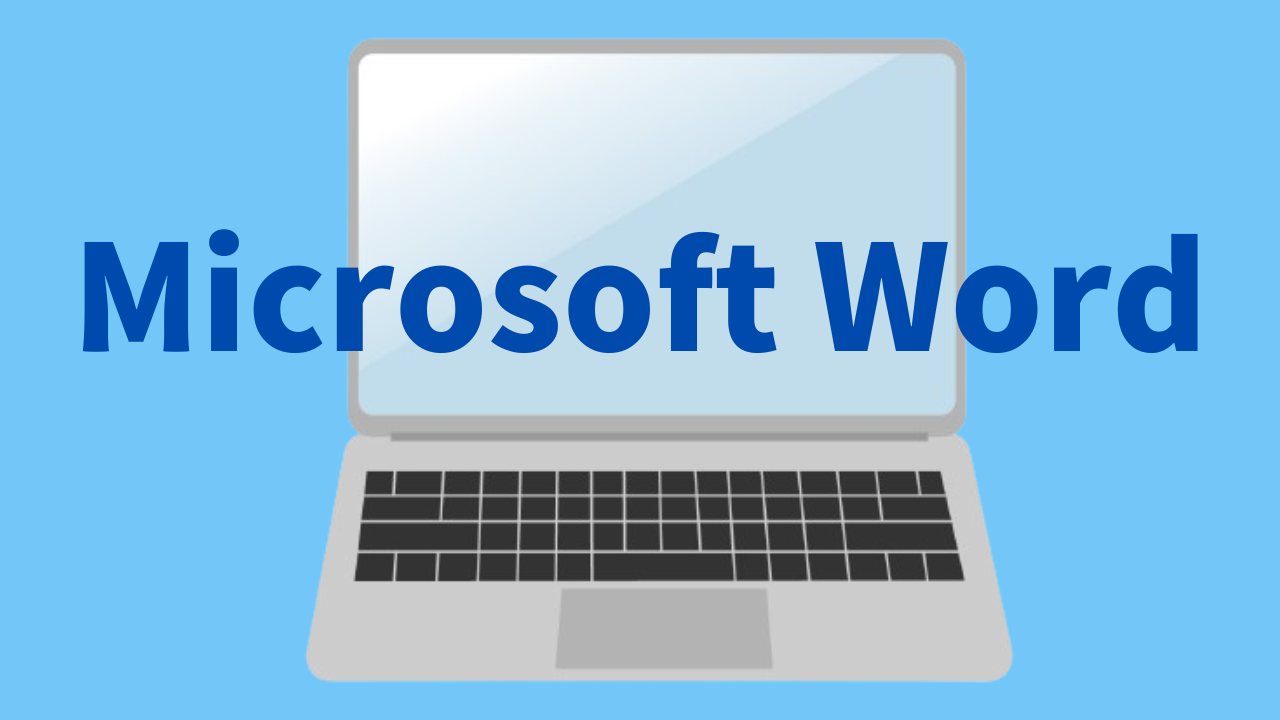- Webライティングって、どのツールを使えば効率的なんだろう?」
- WordはWebライティングにも活用できるのかな?
- Webライティングに使える、Wordの便利機能を知りたい!
使い慣れている人も多いMicrosoft Word。実は、WordがWebライティングの強力なツールになることをご存知でしょうか?
Webライティングでは、読みやすい文章構造、適切なキーワード配置、そして視覚的な分かりやすさが求められます。これらの要素は、Wordの機能を活用することで、効率的に、かつ効果的に実現できるのです。
この記事では、Microsoft Wordに搭載された、Webライティングに役立つ便利機能をご紹介します。見出し構成・構造化機能、校閲・推敲機能など、Wordを最大限に活用してライティングスキルを上達させる秘訣をお伝えします。
それではWordを使って、あなたのWebライティングを大きく進化させましょう!
「Wordの機能」を学ぶ前に、「書けない」という悩みを根本から解決したい、体系的にWebライティングを学びたい方は、まずこちらの記事をご覧ください。
Webライティングのすべてを網羅し、あなたの「書けない」を「書ける」に変えるための秘訣が詰まっています。
▶︎ 「【完全保存版】書けない悩みを解決!Webライティングの教科書」

現在会社に勤めながら副業でWebライターしています。会社では雑誌の編集を担当しており原稿を依頼する側ですが、自宅ではWebライターとして仕事を受けています。
Webライティングは何のソフトで書くの?

みんな何のソフトでWebライティングしているの?

Webライティングには、WordやExcelがおすすめのソフトです。
Wordには、Webライティングに必要な各種機能が備わっているのです。Webライティングする際には、見出しを付けたり、推敲・校正したりする必要があります。
Webサイト上にも校正ツールなど沢山ありますが、Webで文書を校正するのは外部漏洩のリスクも少なからずあります。そういった面でも、おすすめのソフトになります。
Webライター初心者は、YouTubeやネットを見て、Webライティングのソフトや書き方を探しているのではないでしょうか?
実際僕も、最初はYouTubeを見たりネットを見たりしながらWebライティングを覚えていきました。Wordを使って、身近に安全にWebライティング・推敲する各種機能をご紹介します。
Wordの表示機能
Wordには5種類の表示機能があり、それぞれ異なる作業に適しています。
表示機能のなかには、Webライターにとって非常に便利なものもありますのでご紹介します。
身近なWordを使って、Webライティングを快適に行いましょう。
1~5の順に解説しますのでご覧ください!
- アウトライン(一番おすすめの表示機能)
- 閲覧モード
- 印刷レイアウト
- Webレイアウト
- 下書き
アウトライン(一番おすすめの表示機能)
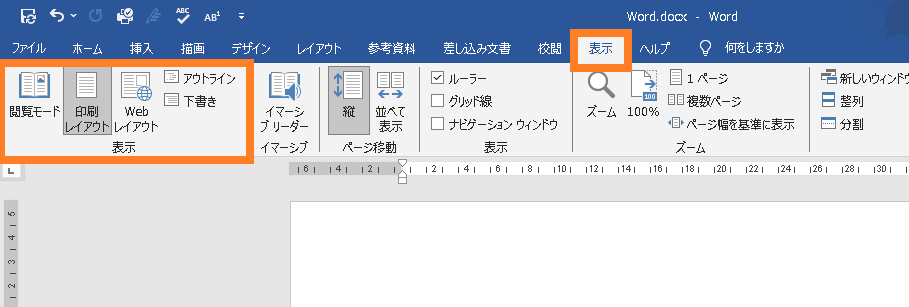
アウトライン表示にするには、Wordを開いて「表示」タブをクリックします。左側に5種類の表示機能が表示されますので「アウトライン」を選択してください。
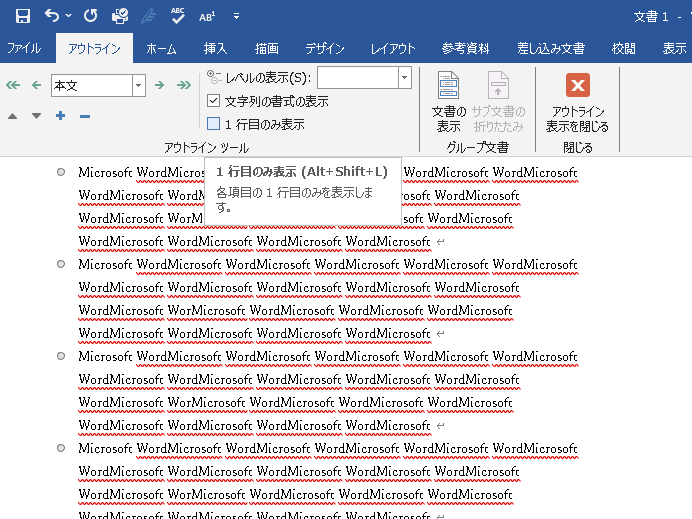
こちらが「アウトライン」ですが、まさにWebライティングに適したモードです。このモードには、Webライティングするうえでの便利な機能がたくさんです。
アウトラインは、文書の構造を階層的に表示できます。「見出し」のレベルを設定して文書全体の構成を考えながら作成できます。
「見出し」や「段落スタイル」をもとにして、大まかな文書の構成を確認したり、整理したりするのに便利なのです。
アウトラインでは、段落ごとにレベルを設定できます。レベルに応じて折り畳みができるため、主要な見出しだけを確認したり文章の全体像を把握しやすいです。
文章のまとまりを上下に移動しやすく、図形が表示されないため文章内容に集中できます。Wordのアウトライン表示機能を活用して、見出しや本文を整理できます。
Wordのアウトライン機能を使って、早速Webライティングしてみよう。
閲覧モード
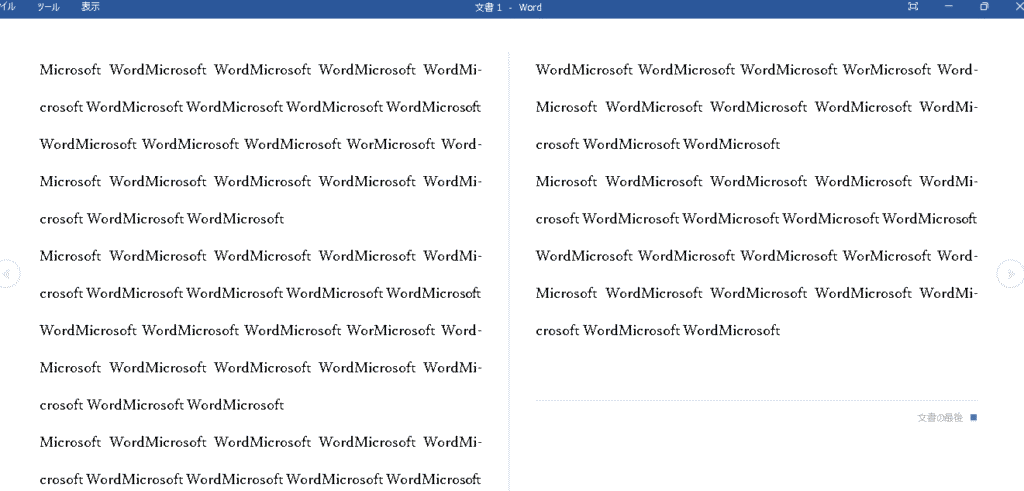
閲覧モードは、文書を読むために特化した表示モードです。文書の読むことが目的なので、編集することはできません。
テキストが大きく表示され、画像は小さく表示されます。ページの切り替えをしやすく、タブレットやタッチスクリーンでの利用に適しています。
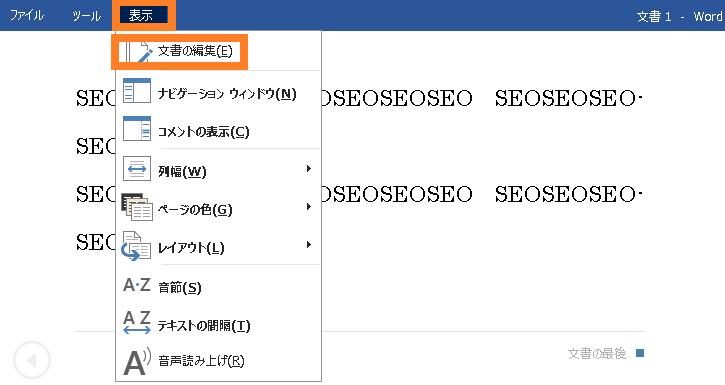
印刷レイアウト
印刷レイアウトは、Word文書を実際に印刷したときの見え方に近い形で表示するモードです。
ページの境界線やヘッダー・フッター、段落の設定などが表示され、文書がページ内にきちんと収まっているかなどを確認するのに便利です。
Webレイアウト
Webレイアウトは、Word文書をWebサイトで表示した場合の見え方です。文書や画像の配置を、実際のWebサイトで見たときと同じように表示し、ページ分割やスクロールの調整が可能です。
下書き
下書きは、Word文書のテキストのみを表示するモードです。図、写真やヘッダーやフッターが非表示になり、文章の構造や段落の配置を確認するのに適しています。
長文を編集する際に使うと便利なモードです。
スペルチェックと文章校正機能
Wordには、Webライティングの最強の味方「スペルチェックと文章校正機能」があります。
Webライティングには、「推敲、校正、校閲」の3つが必須ですが、その作業の一部を助けてくれるスペルチェックと文章校正機能がついています。
ちなみに「推敲、校正、校閲」は初心者はまったく分からないと思います。Webライターをすると絶対に覚えておかないといけない作業です。以下に概要をご説明します。
①推敲:文章をよりよい表現にするために、自分で何度も練り直すこと。 ⇒ プラスにしていく
②校正:文章内の誤字・脱字など文字の誤りを修正していくこと。 ⇒ マイナスを無くしていく
③校閲:文章に書かれている内容の事実確認すること。 ⇒ ファクトチェック
3つはまったく違う意味があるのです。 Wordが強い味方になるのは、おもに「②の校正」になります。
「校正」の部分は「スペルチェックと文章校正機能」が最強といっても過言ではありません。
「スペルチェックと文章校正機能」は、Wordの文章中の誤字や脱字を検出する機能ですが、デフォルトで「自動文章校正」になっています。
Wordで文章を入力している際に、スペルチェックが必要な単語に対して赤い波線を引いてくれます。
誤字・脱字・表記ゆれは青の二重線で表示されることがあります。
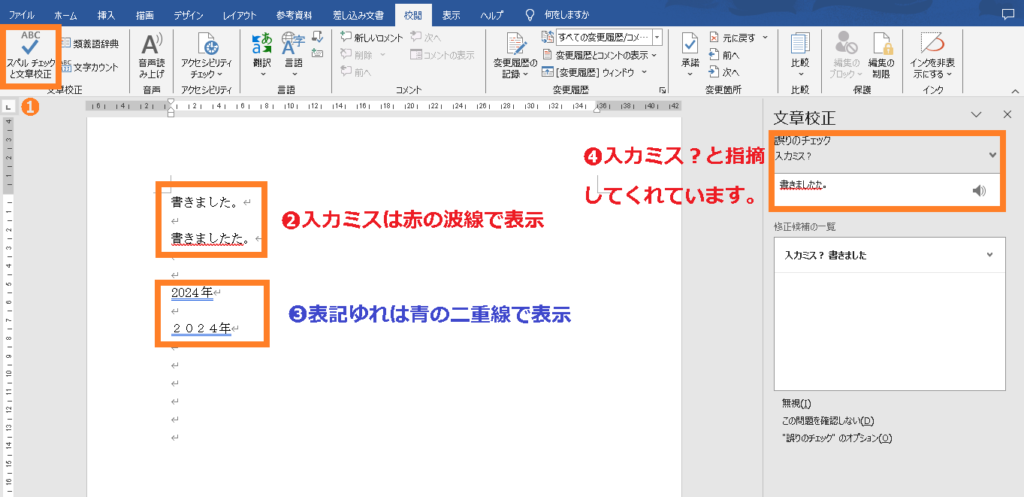
「校閲」→ ➀「スペルチェックと文章校正」をクリックします。
検出されたスペルミスは画面の右側に「文章校正」としてリストアップされます。問題の詳細を見て、修正候補から選択して修正します。
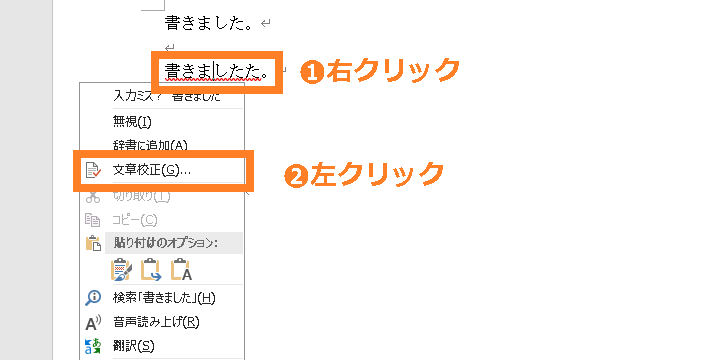
「書きましたた。」「た」が2回入力させているので指摘してくれています。
①の上で右クリックからも修正できます。
②文章校正を左クリックすると、上と同じように右側に「文章校正」としてリストアップされます。
次に、Wordの文章校正機能の詳細設定する方法を説明します。
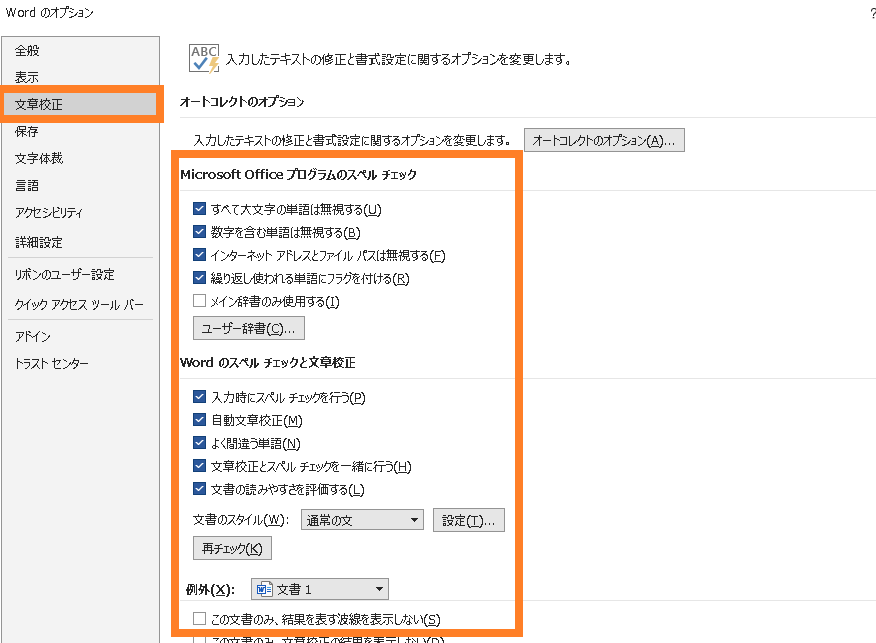
Wordを開き左上の「ファイル」タブをクリックし、一番下の「オプション」を選択します。(図省略)
「文章校正」を選択すると、文章の校正に関する設定画面が表示されます。
各項目にチェックを入っているか確認します。
「メイン辞書のみ使用する」にチェックを入れてしまうと、自分で設定した「ユーザー辞書」が使えなくなってしまうので注意してください。
「通常の文」の項目を選択すると、リストが表示されます。必要に応じてユーザー設定を選択します。くだけた文→通常の文→通常の文(校正用)→公用文(校正用)の順でチェックが厳しくなります。
これで、Wordで文章の品質を高めるための設定が完了です。やるとやらないとでは大きな差が生まれますので、ぜひ活用してください!
文字数カウント機能
Wordには、文字数カウント機能がありますのでご紹介します。
Webライティングする際には、クライアントから文字数を指定されることがあります。そのため、Webライターは、執筆する原稿の文字数把握は必須です。
文字数カウント機能には「手動で文字する確認」「ステータスバーから文字数を確認」「文書内に文字数カウントを表示」の3つの方法がありますので、次のとおりご紹介します。
1~3の順に解説しますのでご覧ください!
- 手動で文字数を確認する方法
- ステータスバーから文字数を確認する方法
- 文書内に文字数カウントを表示する方法
手動で文字数を確認する方法
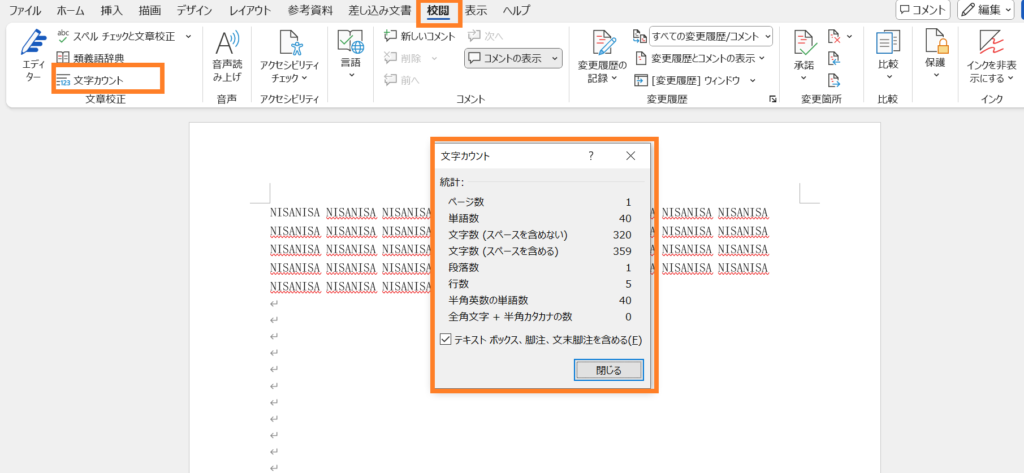
最初に「手動で文字する確認」ですが、Wordの画面で「校閲」タブをクリックします。次に「文字カウント」をクリックします。
画面に「文字カウント」が表示され、統計として文字数や単語数などがわかります。
テキストボックス、脚注を含めるときは、チェック☑をいれます。
ショートカットキー「Ctrl + Shift + G」でも「文字カント」を表示できます。
ステータスバーから文字数を確認する方法
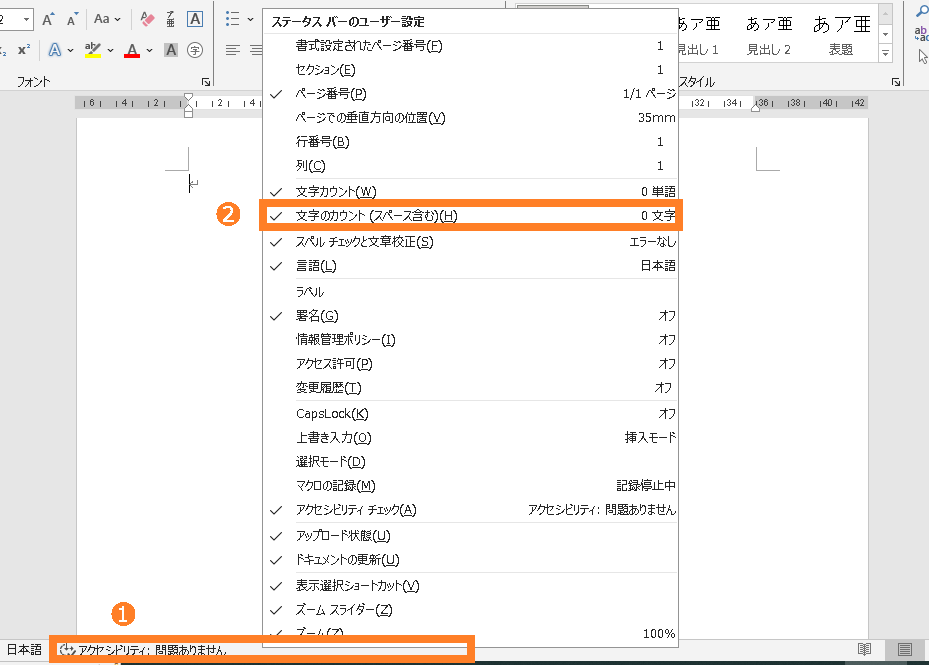
次に「ステータスバーから文字数を確認」する方法をご説明します。
➀画面下のステータスバーを右クリック
②「文字のカウント(スペース含む)」をチェック✓すると、文字数が表示されます。
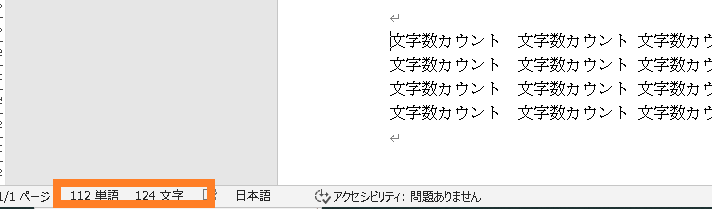
Wordの一番下にあるステータスバーに単語・文字数を表示できます。
文書内に文字数カウントを表示する方法

Wordの文章内に文字数カウントを表示できます。
①「挿入タブ」→②「クイックパーツの表示」→③「フィールド」の順に選択します。
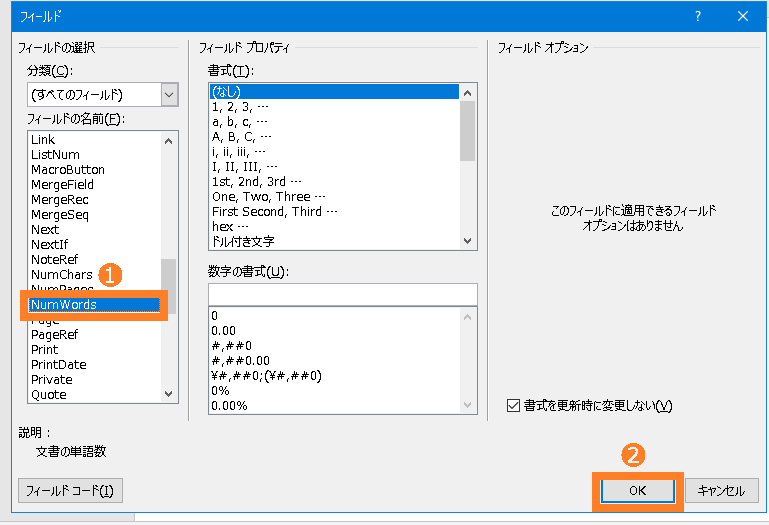
①「NumWords」を選択して「OK」をクリックします。すると下の図の②のように単語数が表示されます。
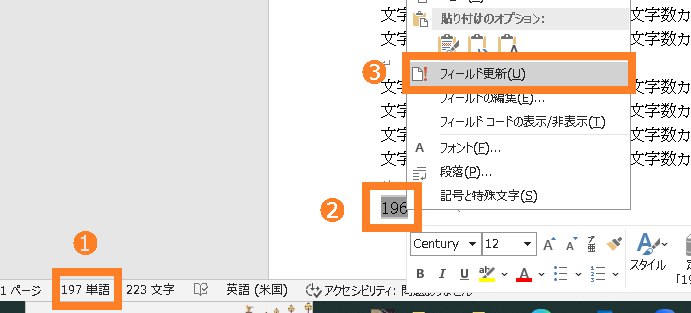
しかし、①「197」と②「196」で数字が1つズレています。
挿入した文字数カウントは自動で更新されません。
②「196」を選択して右クリックし、③「フィールドの更新」をクリックすると➀と②は一致しますので試してみよう。
文書の検査
Wordの「ドキュメント検査機能」についてご紹介します。この機能は、非表示のデータや個人情報を自動的にチェックして削除する役立つ機能です。
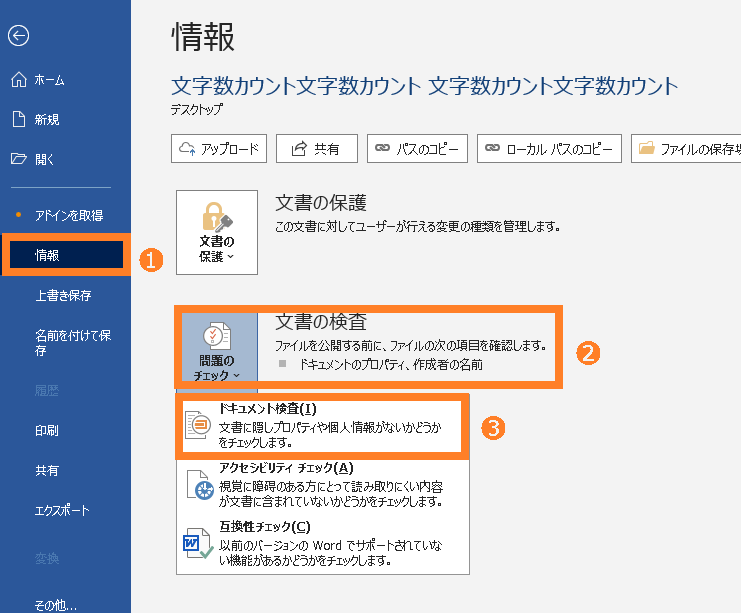
具体的には、以下の手順で利用できます。
「ドキュメント検査」機能を利用するには、最初に「ファイル」タブをクリックします。
➀「情報」 → ②「問題のチェック(文書の検査)」 → ③「ドキュメント検査」をクリックします。
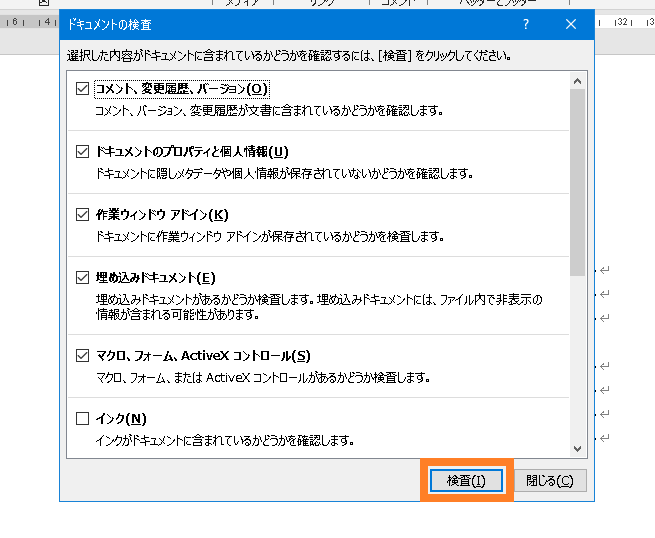
「ドキュメント検査」の操作画面が開いたら、検査する項目にチェックをつけて 「検査 」ボタンをクリックします。
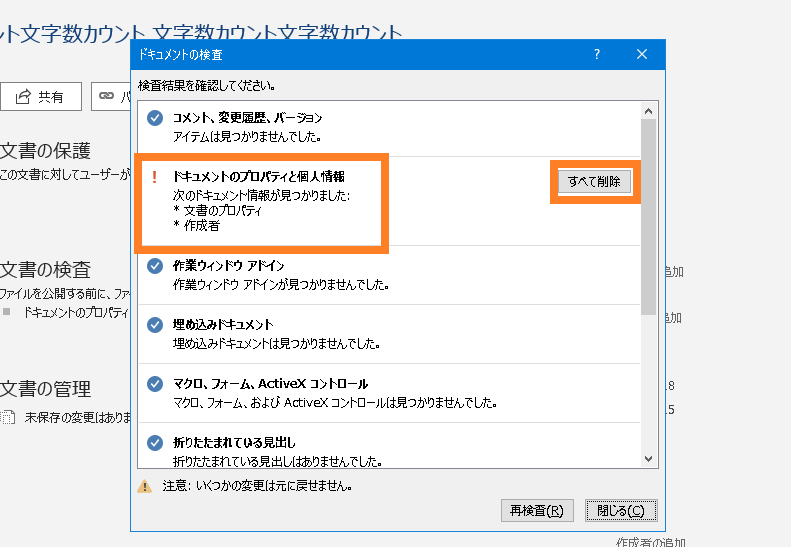
「ドキュメントのプロパティと個人情報」に「!」マークがついているので 「すべて削除」 ボタンをクリックします。
これで「文書のプロパティ」と「作成者(個人情報)」が削除されました。
置換機能
Wordの置換機能は、文章中の特定の単語を一個ずつ、または一括で変更できるツールです。この機能は、文章中の単語を簡単に変更できる便利なツールですのでご紹介します。
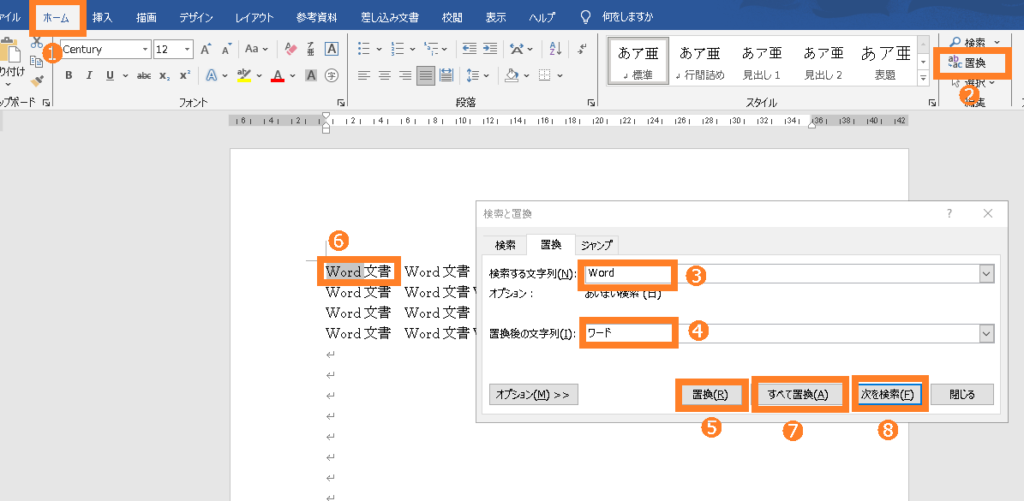
➀「ホーム」 → ②「置換」をクリックします。すると「検索と置換」の操作画面を開きます。
ショートカットキー「Ctrl + H」を押しても操作画面は開きます。
例えば、文書内の「Word」を「ワード」に変更するとします。
③「検索する文字列」フィールドに「Word」と入力します。④「置換後の文字列」フィールドに「ワード」と入力します。
⑤の「置換」ボタンを1回クリックします。すると、⑥「Word文書」と置換候補の文字の背景色が変わります。もう1回クリックすると「ワード」と置き換わります。2回クリックが必要です。
なお、⑧「次を検索」をクリックすると、置換候補の文字の背景色が1つずつ移動します。置換したい文字を、ピンポイントで置き換えれます。
次に、一括で変換する場合ですが、⑦「すべて置換」を1回クリックすると、文書内のすべての該当箇所が一度に「ワード」に置き換わります。
この機能を使うと、長文の文書を効率的に短時間で編集できるので非常に便利です。特に、同じ単語やフレーズが複数ある場合に効果を発揮します。
もちろん英数字や誤字・脱字も置換できます。例えば全角の数字をすべて半角に、大文字を小文字に、誤字を一括で正しく置換できます。劇的に効率がアップするので是非試してみましょう。
表記ゆれ
Wordの表記ゆれチェック機能は、文書内の同じ意味や発音を持つ単語の表記を統一するために利用できます。Webライティングする際、表記ゆれのチェックは必須ですのでご紹介します。
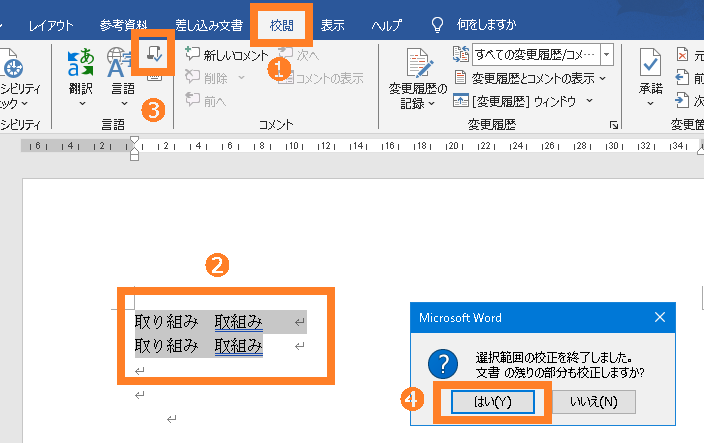
文書を開いた状態で、
①「校閲」タブをクリックします。
②チェックしたい部分を選択します。
③「表記ゆれチェック」ボタンをクリックします。
④校正が終了すると残りの部分も校正しますか?「はい」をクリックでほかの部分もチェックされます。
表記ゆれが存在する場合、操作画面が表示されます。修正したい文字列を選び、正しい表記を選択して「変更」ボタンをクリックします。
表記ゆれが存在しない場合は、ダイアログが表示されません。
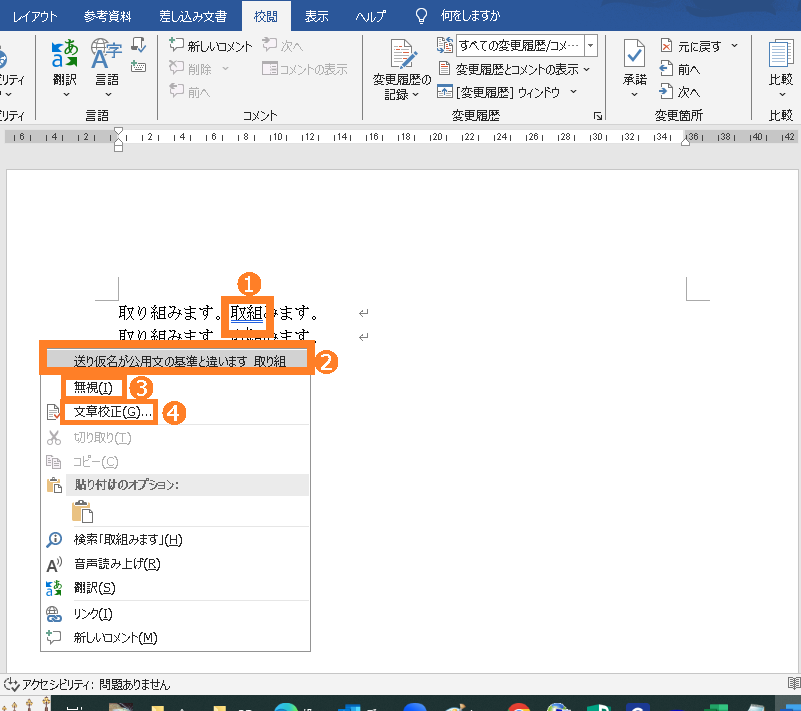
表記ゆれがあるときは、①のように文字列が青の二重線で引かれます。青の二重線があるときは表記ゆれを確認しましょう。
青の二重性の上で、右クリックすると操作画面が表示されます。
②のとおり、ここでは「送り仮名が公用文の基準と違います」と表示されています。
修正の必要が無ければ、③無視を選択、修正が必要なときは、④文章校正を選択して修正しましょう。
注意点ですが、数字や全角/半角は、前か後ろに文字がないと判別されません。「表記ゆれチェック」の設定は文書ごとではなくWordの基本設定として保存されるため、他のWordでも同じ設定が適用されます。
必要に応じて他の箇所にもチェックを入れることをおすすめします。気になる表記ゆれを効率的に修正して、読みやすい文書を作成しましょう!
変更履歴の記録
編集前にしておくといいWordの設定として「変更履歴の記録」があります。誰がどのように文章を変えたのかが分かるので、クライアントとのやりとりなどで重宝します。
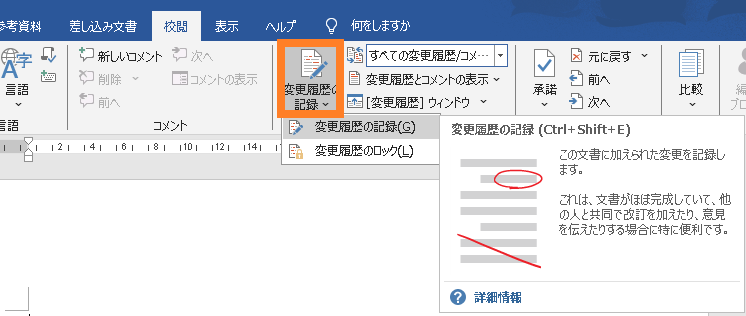
原稿を編集する場合は、その前に「校閲」タブをクリック → 「変更履歴の記録」をクリックすると変更履歴が記録されます。
ショートカットキー、[Ctrl]+[Shift]+[E]でも「変更履歴を記録」にできます。
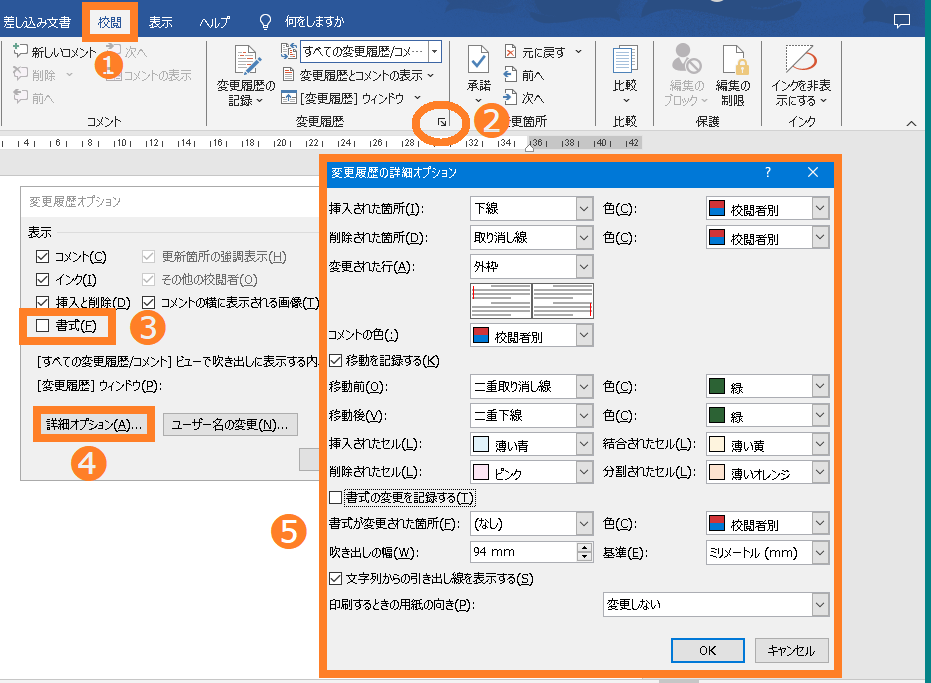
便利な機能として、変更履歴オプションで「書式の変更」をオフにするのがおすすめです。変更履歴は便利ですが、書式の変更は重要ではないので不要です。
「校閲」→「変更履歴オプション」→「詳細オプション」から「書式の変更を記録する」をオフにできます。
行間を調整した、文字サイズを変えたなどの書式の変更は記録されなくてもいいので、そんなときこの機能はとっても便利ですので覚えておきましょう。
コメント機能
Wordでは、参考にしたサイトのリンク(URL)など、伝えたいことをコメントとして残せます。Webライターが何を参考に記事を執筆したのか、クライアントが確認しやすくなります。
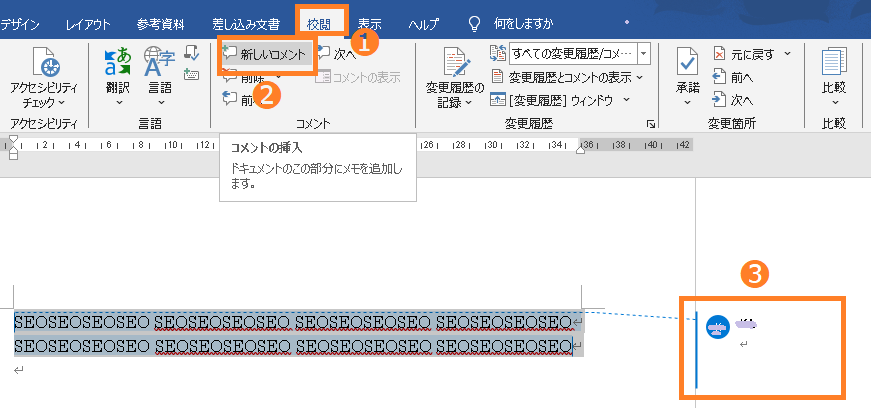
①「校閲」タブをクリック
②「新しいコメント」 をクリック
③のとおりにコメントを入力できます。
Webライターをすると必須の機能です。必要な情報を残しておきます。
情報の信憑性などクライアントが確認するのに便利ですので、覚えておきましょう。
次は複数のコメントを挿入した場合の便利機能です。
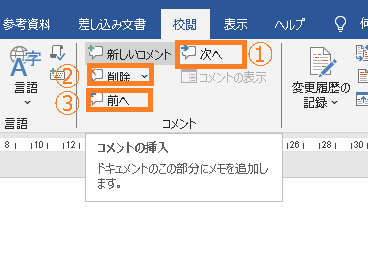
①「次へ」をクリックすると次のコメントに移動します。
②「削除」をクリックするとコメントを削除できます。
③「前へ」をクリックすると前のコメントに移動します。
簡単に移動したり、削除したりできるので覚えておきましょう。
次に書いてあるコメントに対しての「返信」機能です。
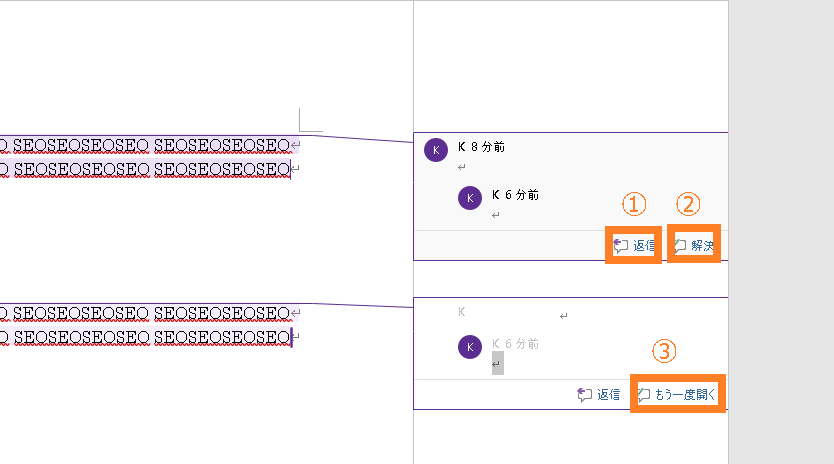
①書かれたコメントに「返信」できます。
②解決したら「解決」をクリックすることで、誰でも分かるようにできます。
③「もう一度聞く」をクリックすると、再度聞けます。
こちらの機能もWebライターしていると使う機能ですので覚えておきましょう。
Microsoft Wordの購入方法
Microsoft Wordの購入方法を解説します。Wordはいくつかの購入方法があります。
①Microsoft Word 2024(最新 永続版)|オンラインコード版|Windows11、10/mac対応|PC2台
※Wordのみ購入
・インターネットを経由してソフトウェアを直接ダウンロードする製品です。
・製品を購入完了後に表示される指示に従って「製品のダウンロード」ボタンをクリックします。
マイクロソフトの Office.com へ移動し、製品をダウンロードできます。
・同一ユーザーが使用する合計 2 台までインストールできます。
②Microsoft 365 Personal 1年版|オンラインコード版|Win/Mac/iPad|インストール台数無制限(同時使用可能台数5台)
Microsoft 365 Personal は、最新バージョンが利用できる Office アプリと、Office で役立つサービスが 1 つになった、1年更新版パッケージ
・Word、Excel、PowerPoint、Outlook、OneNote、Publisher、Accessがインストール可能
(PublisherとAccessはWindows版でのみ利用可能)
・ PC(Windows, Mac)、タブレット(iPad、Android、Windows)、スマホに何台でもインストール可能
(同時利用可能台数5台)
・常に最新バージョンのアプリとアップデートされる最新の機能が利用可能
・1TB分のオンラインストレージ「OneDrive」ほかが付帯
③Microsoft Office Home 2024(最新 永続版)|オンラインコード版|Windows11、10/mac対応|PC2台
※Word、Excel、PowerPoint、Outlookを購入
・インターネットを経由してソフトウェアを直接ダウンロードする製品です。
・製品を購入完了後、表示される指示に従い「製品のダウンロード」ボタンをクリックします。
マイクロソフトの Office.com へ移動し、製品をダウンロードできます。
・同一ユーザーが使用する合計 2 台までインストールできます。
まとめ
この記事では、Webライティングの効率と品質を高めるためにMicrosoft Wordが持つさまざまな機能を解説しました。
アウトライン機能による構成の効率化、スタイル機能を使った見出し設定、校閲機能での表記ゆれや誤字脱字チェックなど、WordにはWebライティングに役立つ機能が豊富に備わっています。
Wordは単なる文章作成ツールではなく、情報を整理し、表現を磨き、読みやすいコンテンツにするための強力なアシスタントとなります。
これらの機能を活用することで、執筆時間の短縮だけでなく、SEOに強く、読者にとって魅力的な記事を効率的に作成できるようになるでしょう。ご理解いただけたでしょうか?
今回学んだWordの機能を日々のWebライティングに取り入れ、あなたのコンテンツ作成をさらにスムーズかつ効果的に進めていってください。使い慣れたツールを最大限に活用し、読者の心に響く素晴らしい記事を生み出しましょう!
なお、「書けない」という悩みを根本から解決したい、体系的にWebライティングを学びたい方は、まずこちらの記事をご覧ください。
Webライティングのすべてを網羅し、あなたの「書けない」を「書ける」に変えるための秘訣が詰まっています。
▶︎ 「【完全保存版】書けない悩みを解決!Webライティングの教科書」