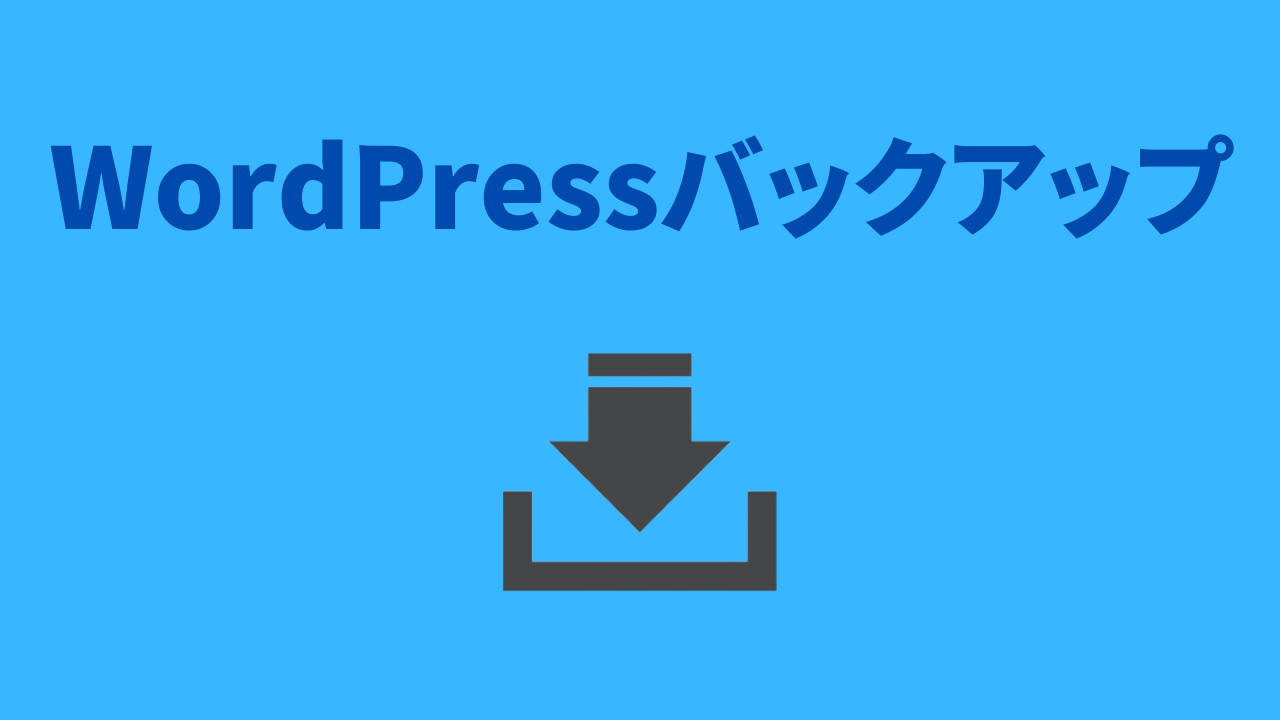- WordPressのバックアップって何?
- バックアップは必要なの?
- バックアップのやり方を知りたい!
- バックアップのコツを知りたい!
こんな悩みを解決できる記事になっています!
この記事『【初心者向け】WordPressバックアップ方法と設定を解説!』を実践すれば、初心者でもバックアップ方法が分かりますよ!
皆さんは、WordPressのバックアップをきちんとしていますか?バックアップが必要だということは分かっているけど、あまり深く考えていない人が多いのではないでしょうか。
本記事では、バックアップの重要性、バックアップ方法について詳しく解説します。じっくりご覧ください。
「WordPressバックアップ」を学ぶ前に、WordPressの全体像を把握しておきたい方は、まずこちらの記事をご覧ください。
▶ 「【Webライター必見】WordPressの設定・使い方を徹底解説」

現在会社に勤めながら副業でWebライターをしています。会社では雑誌の編集を担当しており原稿を依頼する側ですが、自宅ではWebライターとして仕事を受けています。
WordPressのバックアップとは?必要な理由

WordPressのバックアップって何?

いざという時に元の状態に戻せるように、データをバックアップしておくことです!
WordPressのバックアップは、ブログやWebサイトを運営するうえでデータ保護の基本です。予期せぬトラブルが起こったときに、貴重なデータを守る役割を果たします。
1~2の順で解説しますのでご覧ください!
- WordPressの各種更新・変更時に不具合が起こる可能性がある
(WordPress自体、プラグイン、テーマ、投稿記事の更新・変更など) - サイバー攻撃やウイルス感染の可能性がある
WordPressの各種更新時に不具合が起こる可能性がある
WordPressでサイトを運営していると各種更新が行われ、その際に不具合が発生する可能性があります。バックアップを取らない場合、データ喪失のリスクが非常に高まるのです。
WordPressはCMS「Contents Management System:コンテンツ・マネジメント・システム」の一種で、ときどき更新が行われその際に不具合が起こる可能性が高まります。
WordPressにインストールしたプラグインやWordPressテーマの更新、互換性のないプラグインの更新によってサイトが正常に動作しなくなるリスクもあります。
ブログやサイトを長年運営して積み上げてきたデータは、失ってしまうと二度と取り戻すことはできません。
こうしたトラブルが発生した際に、バックアップが無ければ元の状態に戻すことができず、これまでにサイトを運営してきた苦労が水の泡になりかねません。
またバックアップは、サイトの更新・変更によるトラブルのリスクを軽減し、安心してサイト運営するためには必須の作業です。
サイバー攻撃やウイルス感染の可能性がある
最近のサイバー攻撃やウイルス感染により、サイトが破壊されるケースが増加しています。悪意のある攻撃によってデータがすべて消失した場合には、バックアップがなければ再構築やデータ復旧ができません。
また何らかのサーバートラブルや障害などが発生した際に、全ての情報が失われてしまう可能性があります。
バックアップは定期的に行い、常に最新のデータを保存する必要があります。
WordPressのバックアップは、ブログやWebサイトを運営するうえでデータ保護の基本です。予期せぬトラブルが起こったときに、貴重なデータを守る役割を果たします。
WordPressのバックアップすべきデータ2つ

WordPressのバックアップデータは何?

バックアップするデータは大きく分けて2つありますのでご説明します!
WordPressのバックアップデータは、「WordPressファイル」「データベース」の2つあります。
しかもこれら2つのデータは、別々に分かれて保管されているのです。
バックアップデータは、まとめて1つだけと思っている方も多いです。特に初心者は、バックアップデータが2つに分かれて保管されているなどとは思いません。
バックアップデータは、「WordPressファイル」「データベース」を両方保存する必要があります。データの一部のみしか保存していないと、サイトの復元が難しくなるケースもあります。
WordPressのでバックアップすべきデータ2つ(それぞれ別々に保管されています。)
- WordPressファイル:メディアファイル、テーマ、プラグイン
- データベース:ブログ記事(固定ページ、投稿ページ)
必ず2つのデータをバックアップするよう心がけよう!
レンタルサーバー「ConoHa WING」「エックスサーバー」などには、自動バックアップ機能がついているので、ひとまずこれだけでバックアップはOKです。
WordPressデータのバックアップ方法
前述のとおり、WordPressのバックアップデータは「WordPressファイル」と「データベース」の2つです。バックアップ方法には、以下の2つがあります。
- 自動バックアップ(レンタルサーバーの機能を活用する方法、プラグインを活用する方法)
- 手動バックアップ
自動バックアップは、レンタルサーバーに備わっているバックアップ機能を活用する方法と、プラグインを活用して自動バックアップする方法もあります。
プラグインは「BackWPup」などを使って、自動バックアップの設定をする方法です。
一方、手動バックアップはユーザー自身がデータをバックアップする必要があります。特に初心者にとっては手間がかかり、慣れない作業で難しく感じるかもしれません。
1~3の順で解説しますのでご覧ください!
- レンタルサーバーの機能でバックアップする方法【初心者向け】
- プラグインを使ってバックアップする方法【初心者向け】
- 手動でバックアップする方法【参考程度】
レンタルサーバーの機能でバックアップする方法【初心者向け】
レンタルサーバーには、自動バックアップ機能が備えているところがほとんどです。定期的に自動でバックアップをとってくれるので、手間がかからずおすすめです。
「WordPressファイル」と「データベース」の両方バックアップしてくれます。
本サイトで使用しているConoHa WINGでも、自動バックアップ機能を無料で利用できます。自動バックアップデータの保存期間は、各社違いがありますが14日間というのが多いようです。
14日間自動バックアップしてくれれば安心ですが、次のプラグインを使うことでより長期間データをバックアップすることも可能です。
プラグインを使ってバックアップする方法【初心者向け】
レンタルサーバーのバックアップ機能を使いつつ、プラグインも活用してダブルでバックアップをとる方法です。
複数のバックアップ機能を活用することで、データトラブルに万全に備えられます。一番有名なバックアッププラグインは「BackWPup」です。
「BackWPup」を使うことで自動バックアップの設定ができ、バックアップファイルの容量に制限もありません。
使っているユーザーも多いので、初心者にもおすすめのプラグインです。
手動でバックアップする方法【参考程度】
前述のとおり、WordPressのバックアップデータには、「WordPressファイル」と「データベース」の2つがあります。
それぞれの手動バックアップのやり方を解説します。
WordPressファイル
WordPressファイルのバックアップは、FTPソフトを使用します。FTPソフトでFTPサーバーに接続し、データをダウンロードしてバックアップします。
FTPは「File Transfer Protocol」の略で、ファイルを転送するための通信規格・約束事(プロトコル)を意味します。良く利用されるFTPソフトは、「FFFTP」「WinSCP」などが有名です。
テーマやプラグイン、画像や動画などのメディアファイルも一緒に保存されます。
手動でのファイルバックアップは、初心者には少し難しいかもしれません。このようなやり方があるということを、理解しておく程度でも十分です。
データベース
データベースのバックアップは、WordPressではphpMyAdminというツールを利用します。phpMyAdminは、MySQLデータベースを管理するためのソフト(ツール)です。
まず、レンタルサーバーの管理画面にログインし、phpMyAdminにアクセスします。次に、左側のメニューからバックアップしたいデータベースを選び、「エクスポート」タブをクリックします。
次の画面では、エクスポート方式を選択し、「実行」ボタンを押すことでデータがダウンロードされます。
おすすめのWordPressバックアッププラグイン
WordPressでは、専門的な知識がなくてもプラグインを利用することで簡単にバックアップできます。
プラグインには、無料で利用できるものも多く存在します。「BackWPup」や「All-in-One WP 」といったプラグインは、無料版でも十分な機能を有しています。
初心者でも気軽に導入できるため、バックアップの重要性を考えてまずは無料プランから始めることをお勧めします。
1~5の順で解説しますのでご覧ください!
- 「BackWPup」
- 「All-in-One WP Migration」
- 「UpdraftPlus」
- 「BackupBuddy」
- 「Duplicator」
「BackWPup」
「BackWPup」は、初心者にとって非常に使いやすいプラグインです。このプラグインは、簡単な設定でファイルやデータベースのバックアップを自動で実行できます。
設定画面では、バックアップの保存先やスケジュールを簡単に設定可能です。また、バックアップ後にはメール通知を受け取ることができるため、安心して運用可能です。
さらにファイル圧縮機能も搭載しているため、容量を気にすることなくバックアップできます。特に初心者で、初めてバックアップする場合にはぜひ利用してみることをお勧めします。
「All-in-One WP Migration」
「All-in-One WP Migration」は、バックアップだけでなく移行作業も簡単に行えるプラグインです。このプラグインの最大の特徴は、ユーザーに優しい操作性です。
バックアップを取得する際は、管理画面から「エクスポート」を選び、ワンクリックでデータを保存できます。保存されたデータは、そのまま別のサイトにインポートすることも簡単です。
また、特定のデータを選択してエクスポートも可能で、バックアップを細分化することで必要な情報だけを手元に保存できます。初心者でもスムーズに操作でき、効率的なデータ管理が実現できるのがポイントです。
「UpdraftPlus」
UpdraftPlusもバックアップ・復元が簡単にできるプラグインです。手動・自動バックアップが可能で、Google DriveやDropboxなどのクラウドストレージに保存できます。
サイトをワンクリックで復元でき、データの分割保存にも対応しています。無料版でも基本機能が充実し、有料版では高度なスケジューリングや移行機能が利用可能です。
「BackupBuddy」
BackupBuddyは、WordPressの包括的なバックアップ・復元・移行ができる有料プラグインです。完全バックアップ、データベースのみのバックアップなど柔軟なオプションがあり、Google DriveやAmazon S3などに保存可能です。
ワンクリック復元機能やマルウェアスキャン機能も搭載し、サイト移行機能が強力で、ドメイン変更時のURL自動置換にも対応しています。
「Duplicator」
「Duplicator」は、サイトの移行をメインに設計されており、バックアップ機能を兼ね備えていますが、手動操作が必要な部分もあるため、少々ハードルが高い点に注意が必要です。
それぞれのプラグインには特長があり、自分のサイトの運営に合ったものを選択することが重要です。
BackWPupを使った復元手順とその方法
BackWPupを使った復元手順とその方法を解説します。BackWPupを利用してバックアップを行った場合、簡単に復元可能です。バックアップデータが保存されている場所にアクセスし、必要なファイルを選択してダウンロードします。
次に、WordPressの管理画面にログインし、「BackWPup」の部分から「復元」をクリックすると、バックアップデータを選択し、指示に従って復元作業を行えます。
万が一のトラブルでデータが消失した場合でも、この手順を実行することで迅速に復元可能です。初心者でも簡単に操作できるプラグインです。
まとめ
以上、WordPressデータのバックアップについて解説してきました。WordPressのバックアップは、ウェブサイトを運営するうえでデータ保護の基本です。
トラブルはいつ起こるか分かりません。バックアップデータは、トラブルが起こったときにサイトを守る役割を果たします。
初心者は自動バックアップ機能を活用し、確実にバックアップを行い、常に最新のデータを保存するよう心がけよう!
「WordPressバックアップ」を理解したら、ぜひ次の記事を読んでみてください。
▶「【Webライター必見】WordPressの設定・使い方を徹底解説」