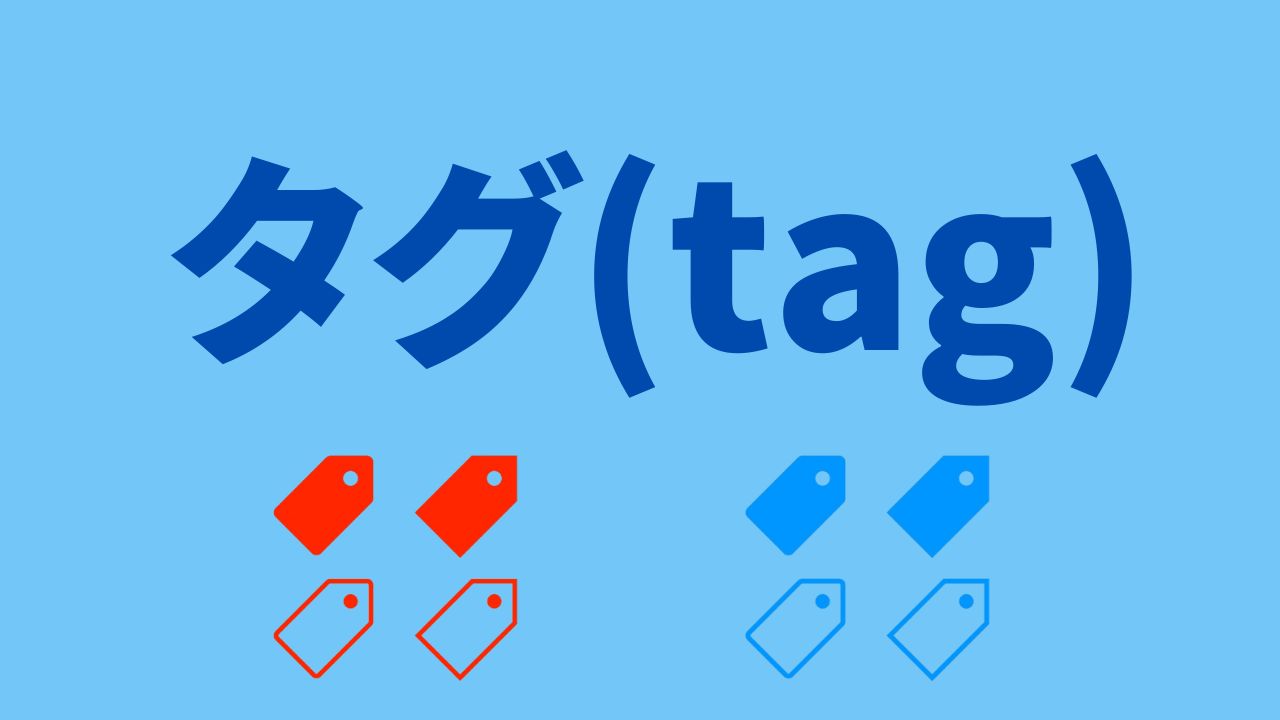- WordPressのタグって何ですか?
- タグって絶対に必要なものなの?
- タグの作成、設定、削除方法も知りたい!
- タグの活用方法も知りたい!
こんな悩みを解決できる記事になっています!
実際に私もこの方法を実践したことでタグの設定方法をマスターしました。
この記事で紹介する「WordPressのタグとは?作成、設定、削除方法を解説!」を実践すれば、初心者でもタグを効果的に設定できますよ!
記事前半ではタグについての基礎を、後半ではタグを適切に設定する方法などを解説するので、じっくり読み込んでくださいね!
「WordPressのタグ」を学ぶ前に、WordPressの全体像を把握しておきたい方は、まずこちらの記事をご覧ください。
▶ 「【Webライター必見】WordPressの設定・使い方を徹底解説」

現在会社に勤めながら副業でWebライターをしています。会社では雑誌の編集を担当しており原稿を依頼する側ですが、自宅ではWebライターとして仕事を受けています。
WordPressのタグとは?

WordPressのタグって何ですか?

タグは、Webサイト内の記事の重要ワードを分類できる機能です!
WordPressのタグ(tag)は、適切に設定することでユーザーの利便性を大きく向上させます。
タグをクリックするだけで関連の記事に瞬時に移動できるので、ユーザーが記事を探しやすくなります。
記事が探しやすくなると回遊性が高まり、ユーザーの滞在時間も増えるのでSEOの面でもプラスになります。
カテゴリーのなかの記事を一つ一つ読んで目的の記事を探すより、タグをワンクリックして探せる方がユーザーにとっても便利です。
1~3の順に解説しますのでご覧ください!
- タグの役割とは?
- タグの目的とは?
- タグとカテゴリーの違い
タグの役割とは?
WordPressのタグは、記事の重要なキーワードを分類できる機能です。タグを使うことによって、ユーザーが知りたい情報に、素早くたどり着けるようになります。
ブログなどで、サイドバーや記事の上部や下部に、タグが並んでいるのを見たことがある方もいるかと思います。
最近はサイドバーより記事の上部や下部が多いようですが、タグをクリックするだけで、目的の記事にすぐにたどり着けるのです。
効果的にタグを設定すれば、最短で目的の記事にたどり着けるため、とても便利な機能です。
タグの目的とは?
タグを設定すると、Webサイト内で同じキーワードで書かれた記事を素早く探せます。
例えば「子どもの喜ぶ公園」というブログがあったとします。
カテゴリーは「都市名」で、それぞれの記事には詳細な内容が紹介されているとします。
例えばタグに「水遊び」と設定すると、「水遊び」できる公園だけがリストアップされます。
「長い滑り台」と設定すると「長い滑り台」のある公園だけがリストアップされます。
Webサイト内の記事から、少しでも早く目的の情報を見つけられるかが大切です。ユーザーはせっかちですので、目的の情報が見つからないとすぐに他のサイトに離脱してしまいます。
情報が見つけやすいWebサイトは、ユーザーにとっても有用なのでリピーターになり閲覧数も増えます。
タグとカテゴリーの違い
タグとカテゴリーは似てるようにも見えますが、明確な違いがあります。初心者はタグとカテゴリーの違いが分からない方もいるかと思います。
カテゴリーはWebサイトの構造上の分類で、記事をまとめる「フォルダ」の役割を果たしています。
一方、タグはカテゴリーとはまったく関係なく、重要性の高いキーワードをタグに設定できます。カテゴリーはフォルダで大きな分類、タグは付箋のようなもので小さな分類です。
例えば、高校生でいえば、1年生、2年生、3年生というカテゴリー、野球部、サッカー部、テニス部、バレー部などがタグというイメージです。
カテゴリーが縦軸で、タグが横軸とお考えください。
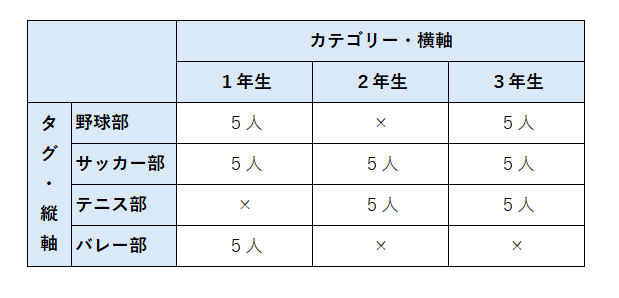
タグを使うメリット

タグにはメリットがあるの?

タグにはいくつかメリットがありますよ!
WordPressでタグを設定することには、メリットがあるのでご紹介します。
タグを使用するメリットを知ることで、更に効果的にタグを設定できます。代表的なメリットを紹介しますのでご覧ください。
1~4の順に解説しますのでご覧ください!
- ユーザーが目的の記事を探しやすい
- Webサイトの回遊率がアップする
- 内部リンク機能になる
- SEO対策になる
ユーザーが目的の記事を探しやすい
記事にタグを設定することで、ユーザーが目的の記事を見つけやすくなります。サイト内検索で目的の記事を探す場合は、キーワードを入力して検索したあと、表示された記事一覧から探す必要があります。
タグであればピンポイントで記事にたどり着けるので、ユーザーにとって記事が探しやすくなるのです。
Webサイトの回遊率がアップする
タグを効果的に設定すると、ユーザーの回遊性がアップします。あくまで、ユーザーが求める重要なタグを設定している必要があります。
それほど重要でないキーワードは、タグに設定しないよう注意しましょう。回遊性がアップする可能性があるので、適切に使えば効果的です。
内部リンク機能になる
タグはWebサイトにおいて、内部リンクの役割を果たします。そのためユーザーに、サイト内の複数の記事を閲覧してもらえる可能性が増えます。
サイト内を回遊してもらうことで、滞在時間の増加につながります。Webサイトにとって内部リンクは非常に重要です。その重要な役割をタグが果たしてくれるので、適切に活用すると効果的です。
SEO対策になる
タグの使用によりWebサイトの回遊性が良くなり、滞在時間が増えることでSEOの面でもプラスに働きます。
またタグを使用することで、タグに関連する投稿記事の一覧ページが作成されます。そのため、Googleがサイト内をクロールしやすくなり、SEO効果が期待できるのです。
WordPressのタグの使い方と活用方法

タグの使い方や活用方法はどうしたらいいの?

タグには使い方のコツがありますのでご説明します!
WordPress編集画面で、「投稿」→「タグ」をクリックするとタグの編集画面になり、右側に作成済みのタグ一覧が表示されます。タグの中で編集したいものを選択します。
編集をクリックすると、編集画面になります。編集したい部分を修正して「更新」をクリックします。これでタグの編集は完了です。これまで設定したタグは編集して変更することで、記事に設定されていたタグも同時に変更されます。
WordPressのタグは、使い方に注意する必要があります。重要性の低い単語を設定したり、設定しすぎたりしてはいけません。
間違ったタグを設定するとユーザーに混乱を与え、SEOの面でもマイナスに働きます。タグ設定の基本的ルールを理解して、効果的にタグを設定しましょう。
1~7の順に解説しますのでご覧ください!
- タグは重要キーワードを設定する
- タグを1記事3個程度まで
- タグは同じ意味のワード(表記揺れ)を設定しない
- カテゴリーと同じ名前で設定しない
- タグクラウドを設置する
- タグは無くてもOK
- タグはnoindex
タグは重要キーワードを設定する
タグは重要なキーワードだけ設定しましょう。重要でないキーワードを設定しても、ユーザーには使われません。
重要でないタグばかりが並ぶのは、SEO面でもマイナスです。タグ付けは、記事の中で本当に重要なキーワードだけを設定しましょう。
タグを1記事3個程度まで
目安としては、タグは1ページ3個程度までにしましょう。タグの設定に上限はありません。タグはいくつでも設定できますが、設定しすぎはマイナスです。
タグを使いすぎると何を伝えたいのかが曖昧になり、SEOにもマイナスです。そもそも、タグの紐付いた記事が1つしか無ければ、設定する意味がありません。その場合は、複数の記事を書いてから設定しましょう。
タグは同じ意味の単語(表記揺れ)を設定しない
タグは、同じ意味の単語を複数設定してはいけません。英語と日本語で設定するなど、例えば「blog」「ブログ」、「ライター」「Writer」など同じ意味を示す言葉です。
いわゆる「表記揺れ」に注意が必要です。タグが複数あると、ユーザーにも分かりづらくなり、タグ本来のメリットを生かせなくなってしまいます。
あなたのWebサイトを運用する際に、タグ付けのルールを明確にしたり、定期的にタグをチェックしましょう。そうすることで、タグの設定ミスを防げます。
カテゴリーと同じ名前で設定しない
Webサイトの記事は、カテゴリ―で分類されます。そのため、カテゴリーと同じキーワードでタグを設定するのはやめましょう。
カテゴリーとタグは役割が異なるにもかかわらず、同じ名前で設定するとユーザーにも混乱を与え逆効果です。タグとカテゴリーの違いを理解し、タグは狭い範囲の重要なキーワードに設定しましょう。
タグクラウドを設置する
WordPressのタグクラウド(tag cloud)は、Webサイトの投稿ページに設定したタグを一覧にして表示する機能です。
タグクラウドは、WordPress標準機能のウィジェットで簡単に設定できます。タグクラウドを設定する方法をご紹介します。
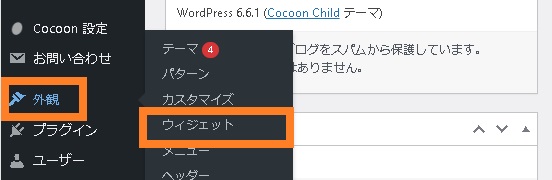
ダッシュボードの「外観」から「ウィジェット」をクリックします。
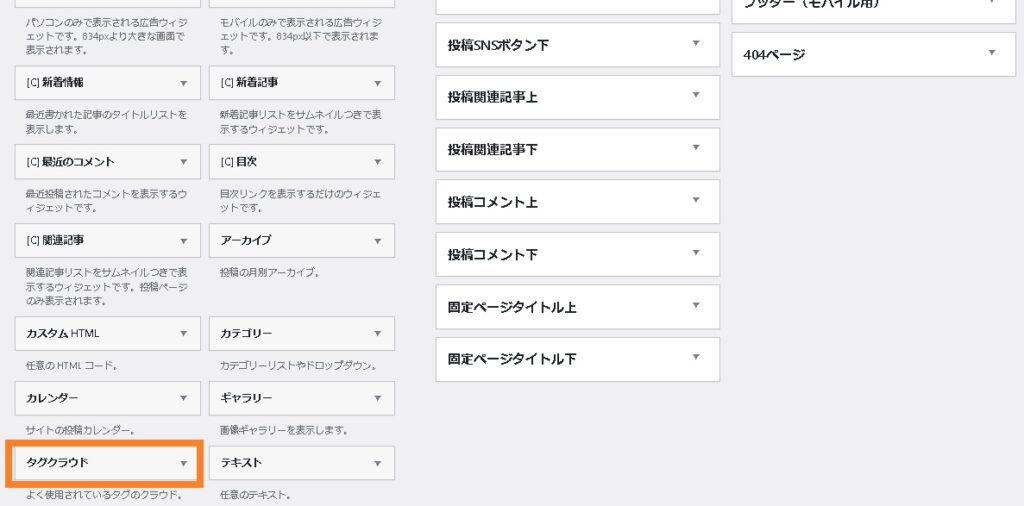
左下の「タグクラウド」をドラッグ&ドロップで右側の好きな場所に移動して設定しましょう。これでタグクラウドの設定は完了です。
タグは無くてもOK
これまでタグのメリットなどを紹介してきましたが、タグはカテゴリーと違って必ずしも設定する必要はありません。あなたのWebサイトの性格から、設定する必要性がなければ、しなくても問題ありません。
SEOの面でも、タグの効果は限定的と言われています。また記事が少ない場合にも、そもそもタグを設定するメリットはありませんので不要です。
ある程度記事が増えてきてから設定するのでも問題ありません。初心者は、最初に記事に内部リンクを設定することからはじめましょう。
どうしてもタグを設定したければ、記事が増えてからタグを設定してみましょう。
タグはnoindex
タグはnoindex(検索エンジンにインデックスさせない)にした方がいいという意見と、しなくてもいいという意見の2つがあります。
noindex推奨は、そもそも掲載しているコンテンツの量が少ない場合などです。例えば、ブログを立ち上げて間もない時期で、10記事しかないなど探す必要がない場合には、noindexにしましょう。
WordPressにタグを新しく設定する方法
WordPressに新規にタグを設定する方法をご紹介します。初心者でも簡単に設定できますのでご覧ください。
1~3の順に解説しますのでご覧ください!
- タグの名前を設定する
- タグにスラッグを設定する
- タグの説明文を書く
タグの名前を設定する
最初にタグの名称を設定します。
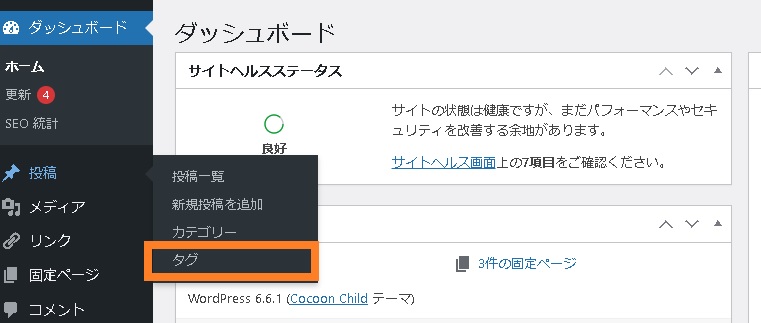
タグを設定するには「投稿」の「タグ」を選択します。
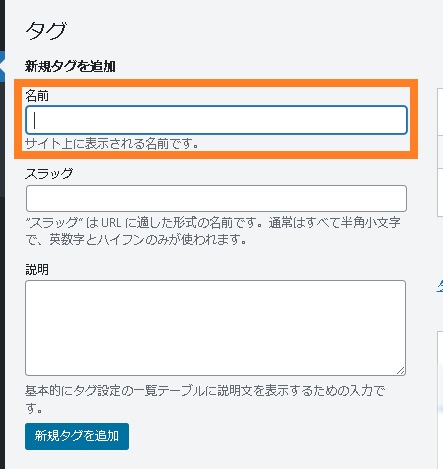
「名前」の部分にタグを入力します。サイトのなかで使われている、重要キーワードを選んで設定しましょう。普通に日本語で設定しましょう。
タグにスラッグを設定する
タグのスラッグの設定です。スラッグはタグの一覧のページにURLが設定されます。そのため必ず半角英数字にしましょう。
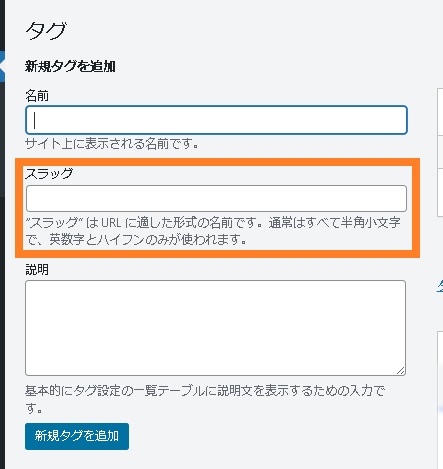
なお、スラッグを入力しなくても登録は可能ですが、名前がそのまま使われてしまいます。パーマリンクと同じですが、それを避けるためにも必ず半角英数字で設定しましょう。
タグの説明文を書く
Webサイトのなかには、タグの説明を入れていないものも見受けられます。ユーザーにとって分かりやすいのが大切です。そのため、利便性を考えて簡潔に説明文を記入しましょう。
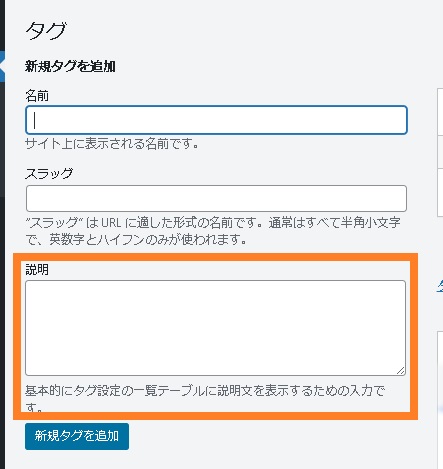
タグの説明を簡潔に分かりやすく記入しましょう。
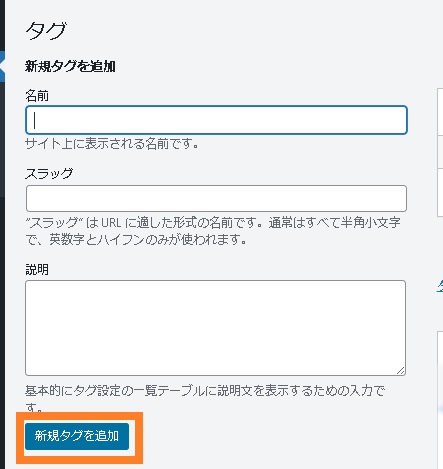
タグの「名前」「スラッグ」「説明」を記入したら「新規タグを追加」を左クリックして完了です。新規にタグが1つ追加されました。
投稿にタグを設定・反映させる方法
WordPressで投稿にタグを設定・反映させる方法をご紹介します。新規に投稿する際に設定する方法と、公開済の投稿に設定する方法があります。
1~2の順に解説しますのでご覧ください!
- 新規に投稿作成時にタグを設定
- 投稿済みの記事にタグを設定
新規に投稿作成時にタグを設定
最初に新規に投稿作成時にタグを設定する方法をご説明します。
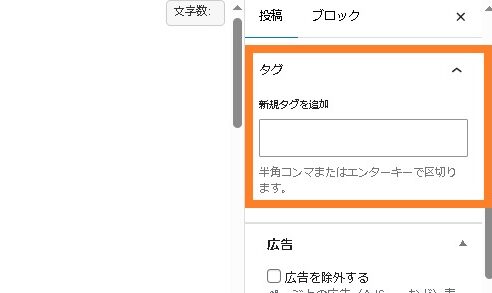
「投稿」の編集画面の右側のボックスに「タグ」を入力する部分があります。タグを入力してEnterキーを押します。タグを入力するボックスが閉じている場合は、右上の「▲」を左クリックすればボックスが開きます。
右のボックスの「投稿」or「ブロック」と切り替えられるので「投稿」を選択して、下にスクロールすると「タグ」を新規に追加できる部分があります。そこに、タグを入力してみましょう。
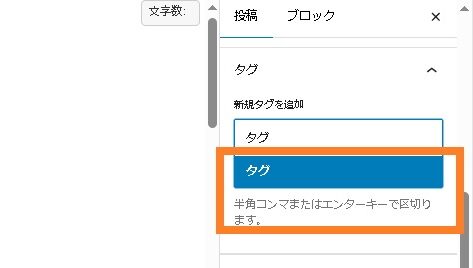
タグを入力すると、すでに登録済のタグの場合はタグの候補としてプルダウンで表示されますので選択します。
注意点として、新規投稿の作成時にタグ作成を行うと「スラッグ」の設定ができません。あとでタグ一覧の編集画面からスラッグを設定する必要があります。
投稿済みの記事にタグを設定
投稿済みの記事にタグを設定する方法も簡単です。
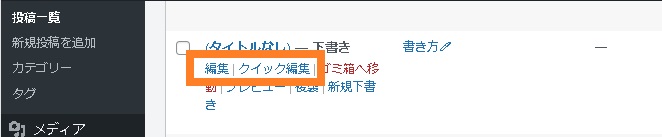
投稿一覧のページで、タグを追加したい記事にカーソルをもっていくといくつかメニューが表示されます。「編集」をクリックすると投稿の編集画面に移動します。
前項で説明したやり方と同じように、タグを設定しましょう。
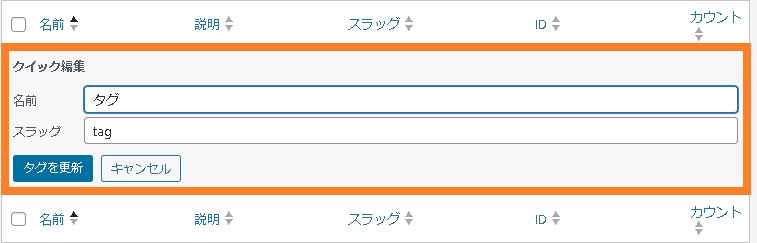
なお「クイック編集」であれば、投稿画面に移動せずにタグが設定できます。設定できるのは「名前」と「スラッグ」だけで「説明」は追加できません。どちらかお好きな方法で設定しましょう。
WordPressのタグを編集・削除する方法
WordPressで作成済のタグを編集・削除する方法をご説明します。一度設定したあと、修正したくなったり、削除したくなったりすることがあります。
タグの編集・削除方法は、初心者でも簡単です。1~2の順に解説しますのでご覧ください!
- タグの編集方法
- タグの削除方法
タグの編集方法
投稿済みのタグの編集方法をご紹介します。
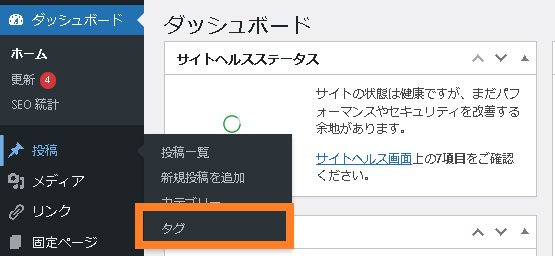
ダッシュボードの「投稿」から「タグ」を選択します。
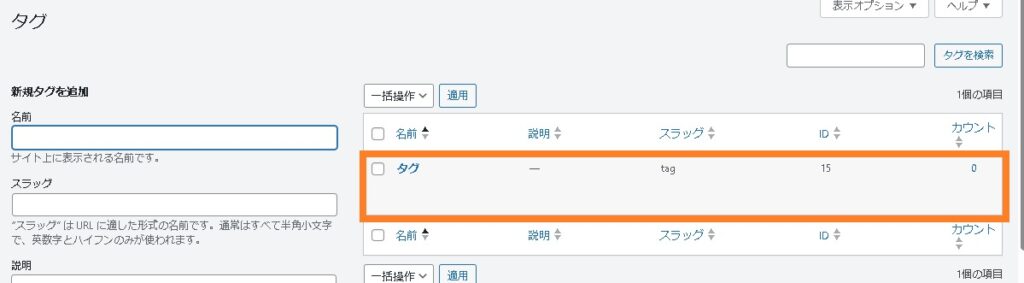
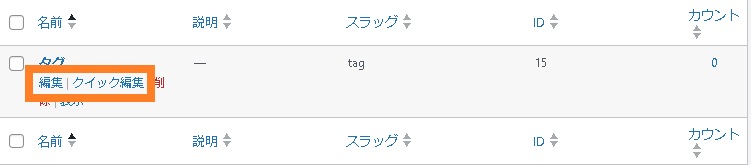
なお編集の右側に「クイック編集」があります。こちらを選択すると「名前」「スラッグ」は編集できますが「説明」は編集できませんのでご注意ください。
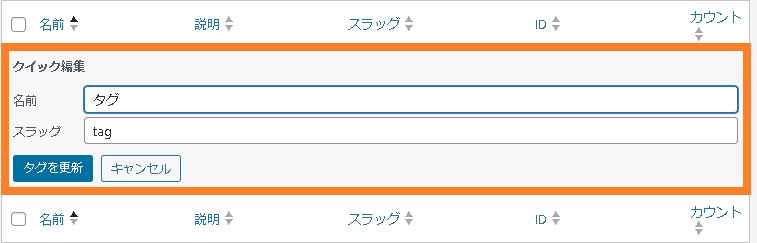
こちらが「クイック編集」の画面ですが「名前」と「スラッグ」の入力箇所しかございません。「説明」を編集する場合には「編集」を選択しましょう。
タグの削除方法
タグの削除方法ですが、これもタグの編集の時と同じようにタグ一覧ページから行えます。タグの削除方法は、1つだけ削除するか、複数削除するかでやり方が異なります。
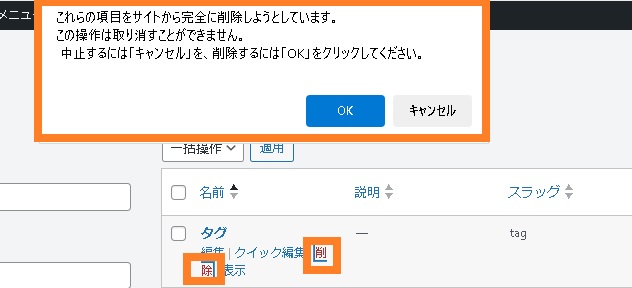
1つだけ削除したい場合には、削除するタグの下に表示される「削除」ボタンをクリックします。削除を押すと操作は取り消すことができません。
削除しても問題なければ「OK」を左クリックします。これで削除が完了しました。
これで投稿された記事に設定されたタグは自動的に削除されました。タグは絶対に必要なものではないので、削除しても大丈夫です。
なお、タグを複数削除したい場合には、タグを複数選択のうえ一括で削除できます。タグの編集・削除は簡単にできますので試してみましょう。
まとめ
WordPressのタグについて解説してきましたが、基本は理解できたのではないでしょうか。
タグを設定するかどうかは、それぞれWebサイトの状況によります。
タグを設定する場合には、適切に設定することでSEOにもプラスに作用します。カテゴリーだけではなく、タグも設定してユーザーの利便性を向上させましょう。
なお、タグの設定は記事がたくさん増えてきてからでも構いません。初心者はタグについてはあまり気にせず、有用なコンテンツの作成に注力しましょう。
WordPressのタグを理解したら、ぜひ次の記事を読んでみてください。
▶「【Webライター必見】WordPressの設定・使い方を徹底解説」